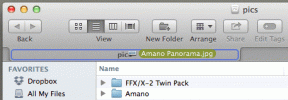Sikker modus vs ren oppstart: Forstå forskjellen og når du skal bruke
Miscellanea / / November 29, 2021
Står du overfor problemer med Windows 10-datamaskinen din? Microsoft Support Community anbefaler ofte brukere å utføre en ren oppstart eller gå inn i sikkermodus. De høres like ut, men er veldig forskjellige. Mange Windows-problemer kan løses ved å bruke disse to metodene - sikkermodus og ren oppstart. Så vi tenkte at vi skulle skrive en detaljert veiledning om hvordan sikker modus er forskjellig fra ren oppstart, og hvordan de skal utføres.

Jeg vil anbefale dere å bokmerke denne veiledningen eller forstå prosessen slik at dere kan feilsøke Windows-relaterte feil og problemer i fremtiden.
La oss begynne.
1. Hva mener de
En sikker modus er en spesiell diagnosemodus i Windows som begrenser alle Windows-funksjoner og operasjoner til kjernetjenestene og prosessene som er avgjørende for å kjøre Windows OS. Det betyr at lyd, GPU-drivere og et par andre ting vil bli deaktivert. Skjermoppløsningen vil krympe. Også, Sticky Notes vil ikke fungere, og til og med Windows Update vil bli deaktivert.
Du trenger ikke disse ikke-essensielle tjenestene og ikke-kjernekomponentene for å kjøre Windows. En nedstrippet versjon av Windows OS lastes inn i sikkermodus. Bare nødvendigheter.

En ren oppstart er en annen diagnosemodus som krever at du deaktiverer programmer fra automatisk å starte opp når Windows starter, og deretter lar deg feilsøke forskjellige feil. I Clean Boot må du deaktivere all tredjepartsprogramvare og oppstartsprogrammer manuelt før du starter PC-en på nytt. En ren oppstart vil ikke deaktivere noen Windows-tjenester og prosesser, men i stedet målrette brukerinstallert apper og programmer.
Også på Guiding Tech
2. Hvordan er sikker modus forskjellig fra ren oppstart
Sikker modus vil deaktivere de fleste appene og tjenestene som inkluderer ikke-kjernetjenester og komponenter, spesielt de som ikke kreves for å kjøre Windows og starte PC-en.

Clean Boot antar at det ikke er noe galt med Windows OS eller filene, så den fokuserer mer på apper og programvare som brukeren har installert manuelt. Clean Boot vil deaktivere oppstartsprogrammer og andre apper. Nyttig når du opplever hyppige appkrasj eller ser popup-feil og ikke kan finne kilden.
En sikker modus anbefales når det er noe galt med maskinvaren eller driverne og programvarerelaterte problemer. En ren oppstart anbefales når du får feilmeldinger på skjermen, men ikke vet hvor den kommer fra. Så du deaktiverer alle tredjepartsapper og reaktiverer dem én om gangen for å nullstille den berørte appen.

Sikkermodus brukes ofte til å fjerne virus, skadelig programvare, spionprogrammer og andre ondsinnede elementer som er vanskelige å fjerne normalt. I sikkermodus bør disse tingene slutte å fungere slik at du kan identifisere dem og fjerne dem uten å forårsake ytterligere skade på systemet og dataene dine. På den annen side er Clean Boot mer egnet til å feilsøke apprelaterte feil. og den falske strengen med kode eller program vil fortsette å kjøre frodig i bakgrunnen.
3. Sikkermodus-trinn
Vi vil diskutere flere måter å gå inn i sikkermodus fordi noen ganger gjør skadelig programvare eller korrupte filer det vanskelig å åpne innstillinger eller få tilgang til andre deler av systemet.
Metode 1: Innstillinger
Trinn 1: Trykk Windows-tast+I for å åpne Innstillinger og velg Oppdater og sikkerhet.

Steg 2: Under Gjenoppretting-fanen til venstre klikker du på Start på nytt nå-knappen under Avansert oppstartsalternativ.

Trinn 3: Klikk på Feilsøking her.

Trinn 4: Velg Avanserte alternativer nå.

Trinn 5: Gå til Oppstartsinnstillinger.

Trinn 6: Klikk på Start på nytt her.

Datamaskinen din vil starte på nytt nå, og du vil se et alternativ for å gå inn i sikkermodus merket med F4- eller 4-tasten. Trykk på den relevante tasten på tastaturet ved siden av alternativet for sikkermodus for å starte opp i sikkermodus.
Metode 2: Tastatursnarvei
Bruk denne metoden når du ikke kan gå inn i sikkermodus via innstillinger eller når PC-en ikke starter opp helt.
- Trykk og hold inne strømknappen i 10 sekunder for å slå av direkte hvis du ikke engang kan gjøre det normalt. Vent noen øyeblikk og start på nytt.
- Når du ser Microsoft- eller produsentens logo, holder du inne strømknappen i 10 sekunder igjen for å slå av. Vent noen øyeblikk og start på nytt.
- Gjenta trinn 2. Ja, ekstranummer.
- Nå vil datamaskinen starte på nytt i WinRE-modus. Du vil se en blå skjerm med alternativer. Som diskutert i metode 1, vil du navigere til Feilsøking > Avanserte alternativer > Oppstartsinnstillinger > Start på nytt.
For å gå ut av sikkermodus, start ganske enkelt datamaskinen på nytt på vanlig måte og ikke trykk på noen tast før du ser påloggingsskjermen.
Også på Guiding Tech
Metode 3: Logg på skjermen
Du kan også gå inn i sikkermodus fra påloggingsskjermen hvis du kan se det. Trykk på Shift-tasten og trykk og hold inne strømknappen for å starte datamaskinen på nytt. Du vil nå se en blå skjerm hvor du vil navigere til Feilsøking > Avanserte alternativer > Oppstartsinnstillinger > Start på nytt.
4. Clean Boot Steps
Fordi Clean Boot faktisk ikke er en innebygd Windows-funksjon, er det ingen dedikert alternativ eller snarvei for å gjøre det. I stedet er det noen få trinn for å oppnå det og er enkle å følge.
Trinn 1: Søk etter systemkonfigurasjon og åpne den.
Merk: Spør administratoren din om tillatelse hvis du er koblet til et nettverk. Innstillinger for nettverkspolicy kan hindre deg i å følge disse trinnene på riktig måte og kan gjøre datamaskinen ubrukelig.
Steg 2: Under kategorien Tjenester klikker du på Skjul alle Microsoft-tjenester og klikker deretter på Deaktiver. Dette vil deaktivere alle apper og tjenester unntatt de fra Microsoft. Det er det motsatte av hva sikkermodus gjør.

Trinn 3: Plukke ut Åpne Oppgavebehandling under fanen Oppstart.

Trinn 4: Du vil nå velge hvert element i listen, høyreklikke på det og velge Deaktiver. Det betyr at ingen av disse appene vil starte når datamaskinen starter på nytt i Clean Boot-miljøet.

Trinn 5: Lukk Oppgavebehandling og klikk på OK i vinduet Systemkonfigurasjon. Start nå datamaskinen på nytt for å gå inn i Clean Boot.
For å starte opp i normal modus igjen, vil du reversere prosessen. Aktiver alle oppstartsapper i Oppgavebehandling, aktiver alle tjenester under kategorien Tjenester, fjern merket for Skjul alle Microsoft-tjenester, og start på nytt.
Velg riktig modus
Sikker modus og ren oppstart er to måter å feilsøke maskinvare- eller programvarerelaterte feil på. Finn ut hva som plager datamaskinen din, én app eller prosess om gangen. Feilsøkingstrinn er forskjellige basert på problemet. Du kan imidlertid aktivere én tjeneste om gangen på nytt for å se om noe går i stykker og fortsette prosessen med forsiktig eliminering for å finne den skyldige.
Begge kan være ganske nyttige for å gjenopprette systemet ditt fra å bli galt. Alternativt kan du lagre dataene dine fra å bli korrupte eller kompromitterte.
Neste: Windows 10 kjører sakte eller henger? Kan du se feilen 100 % diskbruk i Oppgavebehandling? Her er 9 måter å løse det på.