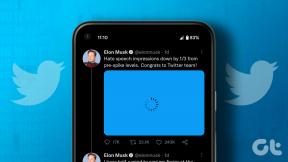Hvordan lage en oppmøterapport i Google Meet
Miscellanea / / November 29, 2021
Bruk av videosamtaler er på vei oppover. Nesten alle bedrifter og andre brukere er på Zoom, Microsoft Teams eller Google Meet. I likhet med GuidingTech-teamet, hvis du eller din bedrift foretrekker Google Meet, kan du pusse opp utvidelsesopplevelsen. Google Meet Chromium-utvidelser lar brukere legge til Whiteboard, lage en oppmøterapport og mange flere funksjoner uten å svette.

Hvis du ofte tar betalte Google Meet-nettseminarer eller arrangerer møter med en stor gruppe mennesker, kan du bruke en Google Meet-utvidelse for å lage en oppmøterapport i Google Sheets. Praksisen hjelper deg med å holde oversikt over alle brukerne som deltar på Google Meet-samtalen.
Også på Guiding Tech
Bruk Google Meet-utvidelsen
Som nevnt tidligere kan du styrke Google Meet-opplevelsen med flere funksjoner ved å bruke en Google Meet-utvidelse. Vi skal dekke tre Google Meet-utvidelser som lar deg lage en oppmøterapport på farten. La oss starte med Meet Attendance-utvidelsen.
1. Møt oppmøte
Disse utvidelsene er Chromium-baserte. Det betyr at de vil fungere med Chrome-nettleseren og andre Chromium-nettlesere slik som Microsoft Edge, Opera, Brave og Vivaldi. Gå nå gjennom trinnene nedenfor for å konfigurere og bruke Meet Attendance-utvidelsen.
Trinn 1: Åpne Chrome-nettleseren og gå til Chrome Nettmarked på nettet.
Besøk Chrome Nettmarked
Steg 2: Søk etter Meet Attendance og last ned utvidelsen til nettleseren.
Last ned Meet Attendance for Google Meet
Trinn 3: Du vil legge merke til et lite utvidelsesikon i nettleserens menylinje, som antyder en vellykket installasjon.
Trinn 4: Besøk Google Meet på nettet og start ditt vanlige møte.

Trinn 5: Når alle har blitt med på Meet-webinaret, kan du trykke på Møtedetaljer-fanen.
Den følgende menyen vil vise et par alternativer for å lage en oppmøterapport fra deltakerne. Funksjonene inkluderer å lage et nytt regneark, slå av oppmøtesamling, rulle automatisk gjennom deltakere og øyeblikksbildeoppmøte.

Utvidelsen kommer også med en Premium-versjon og lar deg sammenligne klasseromslisten din med Meet-deltakerne. Du kan vite hvem som er fraværende denne gangen sammenlignet med forrige møte. Premium-versjonen koster $2,5 per måned.
2. Google Meet-oppmøtesamler
Som navnet antyder, lar denne deg laste ned en liste over deltakere som er til stede i Meet-økten på et bestemt tidspunkt. Følg trinnene nedenfor for å konfigurere den.
Trinn 1: Besøk Chrome Nettmarked og last ned Google Meet Attendance Collector ved å bruke koblingen nedenfor.
Last ned Google Meet Attendance Collector
Steg 2: Etter vellykket installasjon finner du utvidelsen i menylinjen.
Neste gang du er midt i Google Meet og vil ta oppmøterapporten, klikker du på utvidelsen.

Du vil ha muligheten til å skanne Google Meet-listen på nytt og laste ned .csv-filen til enheten fra følgende meny.
Etter en vellykket nedlastingsprosess åpner du bare filen og du vil se dato, klokkeslett, antall medlemmer med navn i Excel-arket.

3. Google Meet-deltakelse
Prosessen for å laste ned og installere en utvidelse forblir identisk med ovenstående. Google Meet Attendance-utvidelsen er beregnet på lærere som raskt har måttet gå over til nettkurs og trenger en enkel måte å delta på under et Google Meet. Når du starter Meet, kan du skrive inn en liste over forventede inviterte, og utvidelsen vil automatisk oppdage hvem som ble med i samtalen og hvor lenge de ble. Du kan lagre flere klasselister (som deles med alle enhetene dine).

Utvidelsen registrerer detaljer som studentene som deltok, ankomsttiden deres og hvor lenge de blir. All den informasjonen vil vises i en ryddig HTML-rapport.
Last ned Google Meet Attendance Extension
Også på Guiding Tech
Avinstaller Chrome Extension
Når ting går tilbake til det normale, trenger du ikke lenger disse utvidelsene installert i nettleseren din. Gå gjennom trinnene nedenfor for å avinstaller irrelevante Chrome-utvidelser.
Trinn 1: Åpne Google Chrome-nettleseren på Windows- eller Mac-enheten din.
Steg 2: Trykk på menyen med tre prikker i øvre høyre hjørne og gå til Innstillinger.

Trinn 3: Du finner utvidelsen i venstre sidefelt. Trykk på den.
Trinn 4: Det vil åpne en egen utvidelsesmeny i en ny fane. Her vil du se alle installerte utvidelser på nettleseren din.

Trinn 5: Det er to alternativer for deg. Du kan enten slå av utvidelsen eller fjerne den fra nettleseren.

Hvis du trenger utvidelsen for senere bruk, kan du deaktivere utvidelsen fra menyen. Den vil skjule utvidelsen fra nettleserens menylinje, men forblir tilgjengelig fra utvidelsesmenyen.
Trykk på alternativet Fjern for å fjerne utvidelsen fullstendig fra nettleseren.
Alternativt kan du også høyreklikke (eller bruke to-fingerklikket hvis du bruker styreflaten) på Chrome-menylinjeutvidelsen og velge Fjern fra Chrome.
Også på Guiding Tech
Bruk Google Meet Like a Pro
Gå gjennom utvidelsene ovenfor og begynn å delta under Google Meet. Etter at du er ferdig med å bruke utvidelsen, kan og bør du fjerne utvidelsen fra nettleseren.