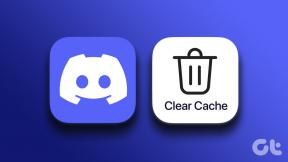Hva er Windows Exploit Guard og hvordan du aktiverer det på Windows 10
Miscellanea / / November 29, 2021
For ikke så lenge siden så verden to av de tidenes største nettangrep. Petya og WannaCry løsepengevare lammet mange bedrifter, både store og små, inkludert National Health Service (NHS) i Storbritannia.

Ransomware er en av de ekleste voksende formene for cyberangrep. Den blokkerer tilgang til en datamaskin og dens filer og ber om en sum penger for å låse dem opp. Denne formen for skadelig programvare er lett å spre.
Det kan være så enkelt som å klikke på en lenke eller åpne en e-post som har en trojansk nedlaster. For ikke å nevne at en infisert PC kan spre skadelig programvare til det tilkoblede nettverket.
Men alt håp er ikke ute ennå. Microsoft har inkludert Windows Defender Exploit Guard i Windows 10 Fall Creators Update, som bidrar til å forhindre ransomware-angrep på PC-en din.
Så, uten videre, la oss se hva som er Windows 10-ransomware-beskyttelsen og hvordan du aktiverer den.
Windows 10 Windows Defender Exploit Guard
Ransomware krypterer viktige filer og dokumenter med en kjent eller tilpasset RSA-algoritme. Som nevnt ovenfor ber de om en sum penger i bytte for nøkkelen. Microsoft har som mål å stoppe problemet ved å blokkere tilgangen til filsystemene.
Ved å gå under navnet kontrollert mappetilgang, forhindrer denne funksjonen i hovedsak uautorisert tilgang til de vanlige mappene. Dette betyr at apper, skript, DLL-er og kjørbare filer ikke vil få tilgang med mindre du gir dem eksplisitt tillatelse.

Når en uautorisert app prøver å få tilgang til de beskyttede mappene, blir du varslet via et lite varslingsvindu.
Den gode nyheten er at prosessen er litt tilpassbar. Du kan legge til ditt eget sett med mapper til listen over kontrollerte mapper eller la de pålitelige appene få tilgang til disse mappene.
Slik aktiverer du ransomware-beskyttelse
Trinn 1: Gi passeringsrett
Søk etter Windows Defender Security Center i søkeboksen, og når appen er åpen, klikker du på Virus- og trusselbeskyttelsesboksen.

Når du er inne, klikk på Virus- og trusselbeskyttelsesinnstillinger. Rull ned til du ser alternativet for kontrollert mappetilgang og slå bryteren på.

Trinn 2: Legg til de viktige mappene
Etter å ha gjort det, klikk på lenken for Beskyttede mapper. Som standard bør de fleste vanlige mapper som skrivebord, bilder og dokumenter allerede være oppført.

Men hvis du ønsker det, kan du legge til mapper som du anser som viktige.
Trinn 3: Legg til dine pålitelige apper
Det neste trinnet er å angi noen få apper til listen over klarerte apper. Klikk på Tillat en app gjennom kontrollert mappetilgang og legg til exe-filen til programmene. Det er det! Oppsettet er fullført.

Husk at denne prosessen vil blokkere hver eneste uautoriserte tilgang. Selv om Windows Defender Exploit Guard gjør arbeidet litt vanskelig til å begynne med, vil den til slutt bli sømløs med riktig hviteliste.

I tillegg gjør integrasjonen med tredjeparts antivirusprogrammer det enda bedre.
Tilpasse Windows Defender-varsler
Hvis du synes Windows Defender-varslene er for irriterende, anbefaler vi å tilpasse dem gjennom aktivitetssenteret.

Bonustriks: Blokker forslag og annonser
Microsoft har valgt det vanligste av alle steder å plassere annonser og forslag – Windows Start-menyen. Selv om det hjelper deg med å oppdage noen fantastiske produkter, er det ofte irriterende.

Heldigvis inkluderte produsentene en måte å blokkere disse på. Naviger til Innstillinger > Tilpasning > Start og slå av og på Vis forslag i Start.
Dessuten, hvis du ønsker å beholde Start-menyen ren av alle de siste appene eller mest brukte appene, lar denne menyen deg også gjøre det. Stilig, ikke sant?
Hold PC-en din trygg
Selv om Windows Defender Exploit Guard er en effektiv måte å håndtere malware-angrep på, er det alltid lurt å ha en sikkerhetskopi av alle viktige ting med jevne mellomrom. En skikkelig sikkerhetskopi fungerer også som den perfekte reserveplanen under systemkrasj.
Bortsett fra det gjelder de vanlige reglene - pass på at du ikke klikker på mistenkelige e-poster, uansett hvor iøynefallende emnet er. Aktiver i tillegg alternativet for å vise filutvidelser slik at du ser hele bildet av en fil før du trykker på klikkknappen.