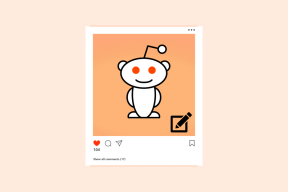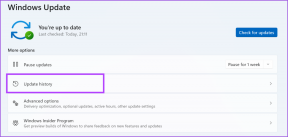6 måter å løse problemer med å løse ut USB-masselagringsenhet
Miscellanea / / November 28, 2021
Står du overfor problemer når du prøver å løse ut USB-enheten? Ikke bekymre deg i denne artikkelen vil vi se 6 forskjellige måter å fikse problemer med utstøting av USB-masselagringsenhet.
En masselagringsenhet (MSD) er enhver lagringsenhet som gjør det mulig å lagre og portere store mengder data på tvers av datamaskiner, servere og innenfor et IT-miljø. Noen av eksemplene på MSD er diskettstasjoner, optiske stasjoner, harddisker, båndstasjoner, eksterne harddisker, PLYNDRINGSTOKT og USB-lagringsenheter. Foreløpig gir MSD gigabyte til petabytes av data. MSD-er er bærbare lagringsmedier som gir et lagringsgrensesnitt både internt og eksternt. Interne MSD-er kan vanligvis ikke fjernes, mens eksterne MSD-er enkelt kan fjernes, porteres og kobles til en annen datamaskin.
Alle av oss bruker masselagringsenheter på daglig basis, eller la oss bare si nå er overlevelse ikke mulig uten dem. Når du vil flytte noen av favorittfilmene dine fra vennens bærbare til din, dele noen viktige filer på kontoret eller vil lagre data med deg selv, bruk deretter en masselagringsenhet. Eksterne harddisker er overførbare, brukervennlige gadgets som kan gi øyeblikkskapasitet når som helst du ønsker å komme til den. MSD-er er overførbare, brukervennlige gadgets som kan gi øyeblikkskapasitet når som helst du ønsker å komme til den.
Men noen ganger kan du ha møtt problemet med at du prøver å løse ut enheten, men det viser at den er i bruk.

Ja, det er et vanlig problem, og de fleste gangene er det fordi du bruker noen data i behandlingen fra lagringsenheten og i mellomtiden prøv å støte ut at for eksempel hele Steam-biblioteket ditt er på den eksterne stasjonen og Steam-klienten som kjører på systemet ditt leser filer fra den. Det er da den viser deg en feil som sier at stasjonen er i bruk. Så du bør alltid lukke alle oppgavene som bruker ressursene som finnes på lagringsenhetene. Problemet ditt bør løses, men selv om du fortsatt står overfor problemet etter å ha prøvd det, bør du ikke miste humøret og fjern enheten uansett fordi det skaper et mer alvorlig problem fra en liten, og det er mer sannsynlig at du følger med problem:
- Den eksterne USB-harddisken kan ikke åpnes for andre gang når du setter den tilbake på datamaskinen.
- Det kan vise at den eksterne USB-harddisken ikke er tilgjengelig, tilgang nektes.
- Den eksterne USB-harddisken gjenkjennes ikke etter at den er koblet fra uten at den er trygg utløser.
Innhold
- Løs problem med å løse ut USB-masselagringsenhet. Denne enheten er for øyeblikket i bruk
- Metode 1: Finn applikasjonen ved hjelp av USB-data i Task Manager
- Metode 2: Endre diskegenskaper ved hjelp av diskbehandling
- Metode 3: Løs ut USB-en fra Diskbehandling
- Metode 4: Løs ut USB-enhet i Enhetsbehandling
- Metode 5: Bruk Diskpart
- Metode 6: Bruk Process Explorer
Løs problem med å løse ut USB-masselagringsenhet. Denne enheten er for øyeblikket i bruk
Vel, disse problemene høres alvorlige ut. er det ikke? Nå kommer her løsningene du bør prøve i stedet for å fjerne den uansett:
Metode 1: Finn applikasjonen ved hjelp av USB-data i Task Manager
Denne metoden er en av de enkleste. Du må finne oppgaven som skaper et problem, og deretter må du drepe oppgaven ved å bruke oppgavebehandlingen.
1. trykk CTRL+ALT+DLT, a Sikkerhetsskjerm vil vises.

2. Velg Oppgavebehandling alternativ.

3. Nå høyreklikk på den problematiske oppgaven og velg Avslutt oppgave.

Og når du avslutter prosessoppgaven, vil den ikke kunne skape noe problem. Prøv nå å løse ut USB-enheten, og du kan kanskje gjøre det Løs problem med å løse ut USB-masselagringsenhet.
Metode 2: Endre diskegenskaper ved hjelp av diskbehandling
1. Trykk på Windows-tasten + R og skriv deretter Diskmgmt.msc og trykk Tast inn for å åpne Diskbehandling.

2. Høyreklikk nå på stasjonen og velg Egenskaper.
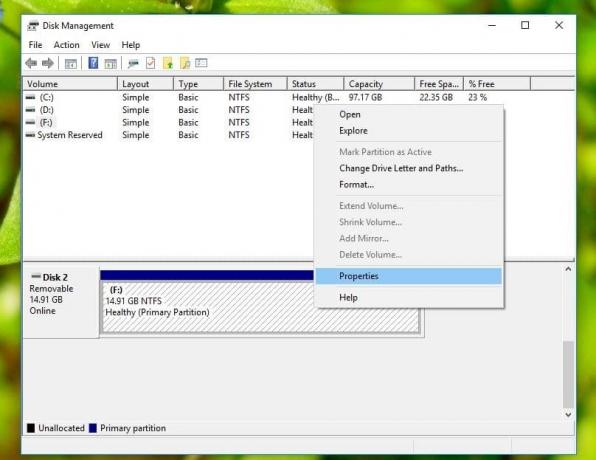
3. Bytt nå til Maskinvare-fanen og velg USB-enheten og klikk på Egenskaper-knappen.
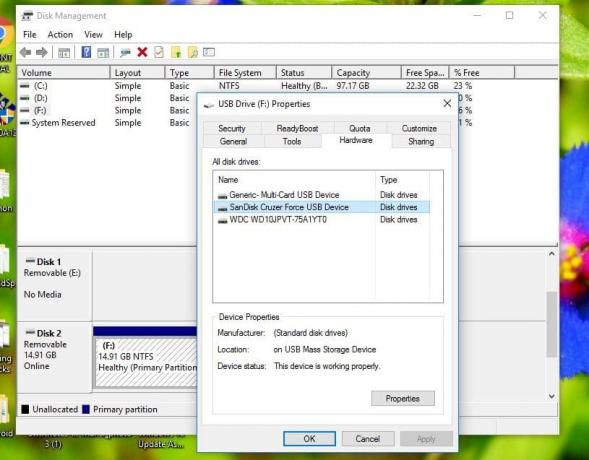
4. Når vinduet Egenskaper åpnes, vil du se at retningslinjer for hurtig fjerning er valgt som standard. Endre den til Bedre ytelsespolicy og start systemet på nytt når du blir bedt om det.

5. Etter omstart, utfør alle trinnene ovenfor på nytt, men still inn Retningslinjer for fjerning tilbake til "Rask fjerning".
6. Nå igjen, start PC-en på nytt for å lagre endringer.
Prøv nå å løse ut USB-enheten, og du kan kanskje gjøre det Løs problem med å løse ut USB-masselagringsenhet.
Metode 3: Løs ut USB-en fra Diskbehandling
Hvis du ikke kan løse ut USB-enheten ved hjelp av de tradisjonelle metodene, kan du alltid bruke Diskbehandling for å løse ut USB-enheten.
1. Trykk på Windows-tasten + R og skriv deretter Diskmgmt.msc og trykk Tast inn for å åpne Diskbehandling.

2. Velg nå USB du ønsker å kaste ut.
3. Høyreklikk på den aktuelle USB-en og velg Støte.
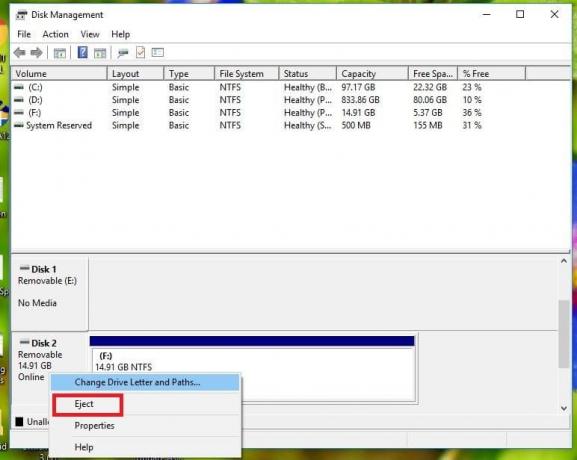
4.På denne måten kan du enkelt løse ut USB-en gjennom Diskbehandling.
Metode 4: Løs ut USB-enhet i Enhetsbehandling
Du kan også løse ut USB-enhetene ved å bruke Enhetsbehandling. Enhetsbehandling er en kontrollpanel-applet i Microsoft Windows-operativsystemer. Den lar brukere se og kontrollere maskinvaren som er koblet til datamaskinen.
1. Høyreklikk på Startmeny klikk deretter på Enhetsbehandling.

2. Utvid Diskstasjoner og deretter Høyreklikk på den problematiske USB-enheten og velg Avinstaller.

Nå kan du trygt fjerne enheten uten problemer.
Les også:Rett opp bildeenheter som mangler fra Enhetsbehandling
Metode 5: Bruk Diskpart
I denne metoden må du bruke Windows-ledeteksten. Utfør følgende kommandoer en etter en på forhøyet ledetekst.
1. Type Diskpart i ledeteksten vil dette starte Diskpart-verktøyet.

2. Skriv deretter liste disk.

3. Skriv deretter listevolum.

4. Du vil se en liste over alle diskene eller partisjonene på harddisken. Nå vil du se skjermen som viser forskjellige volumer sammen med Ltr.
5. Skriv deretter Velg volum 4 (eller eventuelt nødvendig volum tilsvarende).

6. Og til slutt, skriv inn den siste kommandoen frakoblet disk # eller frakoblet volum #
Merk: Erstatte # med disk- eller volumnummeret.
7. Når kommandoen er utført, vil dette gjøre det merk stasjonen offline.
Metode 6: Bruk Process Explorer
Process Explorer er en fantastisk programvare fra Microsoft som kan brukes til å spore opp problemer. Ved å bruke denne programvaren kan du se en liste over ressurser som for øyeblikket brukes av prosessene, hvilken fil eller program prosessen bruker for øyeblikket og forhindrer bruk av den aktuelle filen eller programmet av en annen program. Du kan også sortere prosessene for å se hvilken prosess som bruker de maksimale CPU-ressursene, og du kan også se hvilken tråd som brukes av CPU, etc.
1. Last ned Prosessutforsker fra den offisielle siden til Microsoft hvis du ikke allerede har en.
2. Nå løpe den kjørbare filen av dobbeltklikke på exe-filen.
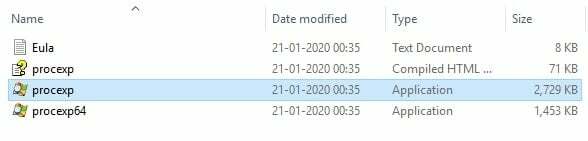
3. Når Process Explorer åpnes, klikk på Finn alternativet fra menyen.
4. Velg nå Finn Handle eller DLL under Finn-alternativet. Det vil ta opp Process Explorer Search-vinduet.
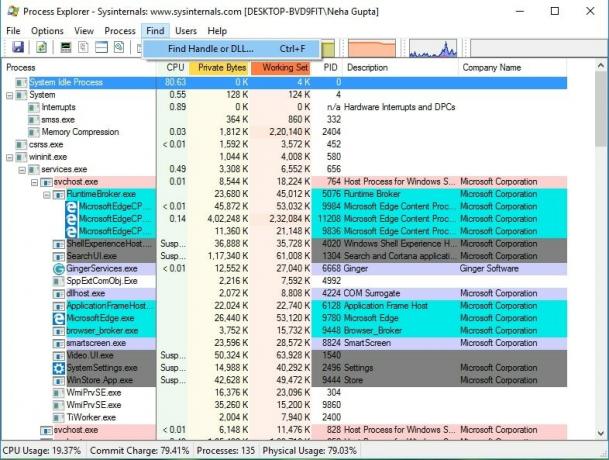
5. Skriv inn stasjonsbokstaven for USB-lagringsenheten og velg Søk.
6. Dette vil vise deg alle prosessene som for øyeblikket bruker dataene fra USB-en.

7. Drep alle slike prosesser og prøv nå igjen å løse ut USB-en. Denne gangen vil du ikke møte noe problem med å løse ut USB-masselagringsenheten.
Les også:Slik oppdaterer du enhetsdrivere på Windows 10
Forhåpentligvis kan du bruke en av de nevnte metodene fikse Problem med å løse ut USB-masselagringsenhet, men hvis du fortsatt har spørsmål angående denne opplæringen, kan du gjerne stille dem i kommentarfeltet.