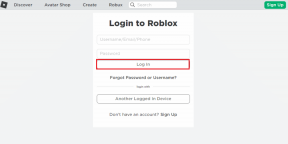Slik bruker du Universal utklippstavle på Mac
Miscellanea / / November 29, 2021
Å bruke Apple-enhetene dine synkronisert med hverandre blir enklere for hvert år som går. Og i disse dager kan du kopiere og lime inn elementer fra Mac-en til iOS-enheten sømløst, takket være funksjonen Universal Clipboard.

Det er raskt å sette opp Universal Clipboard, og det er ganske enkelt å bruke det. Vi vil forklare hva Universal Clipboard er og vise deg hvordan du aktiverer og bruker funksjonen.
Disse tipsene vil fungere så lenge du bruker en enhet som oppfyller Apples kontinuitetskrav, som er alt med minst macOS Sierra 10.12 eller iOS 10.
Hva er Mac Universal Clipboard
Universal Clipboard ble introdusert i 2016 og lar deg kopiere tekst og bilder – pluss annet innhold – fra én Apple-enhet og lime den inn på en annen.
Du kan bruke Universal utklippstavle til dele innhold fra din Mac til iPhone, iPad eller iPod Touch – så lenge disse enhetene støtter den nødvendige operativsystemprogramvaren.
Også på Guiding Tech
Universal utklippstavle er fordelaktig fordi det lar deg jobbe på tvers av flere enheter samtidig uten friksjon. Så du trenger ikke å sende innhold via e-post eller sosiale medier, slik det var tidligere.
Når du bruker denne funksjonen, er det viktig å huske at du bare har et begrenset vindu etter kopiering på en enhet som du kan lime inn på den andre.
For å finne en fullstendig liste over enhetene som støtter Continuity, besøk Apples støtteside.
Hvordan aktivere universell utklippstavle
Før du bruker Universal Clipboard på Apple-enhetene dine, må du aktivere den. Hvis du vil vite hvordan du slår på Universal Clipboard på Mac-en, følger du trinnene nedenfor.
Trinn 1: Gå til Apple-logoen øverst til venstre på skjermen.

Steg 2: Fra rullegardinmenyen velger du Systemvalg.

Trinn 3: Klikk på Generelt-ikonet, som er det første under navnet ditt.

Trinn 4: Nederst i det neste vinduet vil du se en boks ved siden av "Tillat overlevering mellom denne Mac-en og iCloud-enhetene dine." Hvis du ikke allerede har gjort det, sørg for at du har krysset av for dette.

Etter å ha aktivert Universal Clipboard fra Mac-en din, må du gjøre det samme fra Apple-enhetene du vil bruke. For å gjøre dette, fullfør hvert trinn som er oppført under dette avsnittet.
Trinn 1: Gå til Innstillinger-appen på iPhone, iPod Touch eller iPad.

Steg 2: Når appen åpnes, se etter Generelt-fanen og klikk på denne.

Trinn 3: Gå til AirPlay & Handoff.

Trinn 4: Ved siden av alternativet med tittelen Handoff, vil du se en bryter. Slå på dette, så det er slått på.

Slik bruker du universell utklippstavle på tvers av enhetene dine
Når du har aktivert Universal Clipboard på både Mac-en og andre Apple-enheter, sørg for at du har slått på Bluetooth for hver av dem – og at de er innenfor rekkevidde av hverandre.
Også på Guiding Tech
Før du bruker Universal Clipboard, må du også ha alle enhetene dine på samme Wi-Fi-nettverk. Når du har gjort alle disse, følg disse trinnene for å bruke funksjonen vellykket.
Trinn 1: På en av enhetene dine merker du eller velger teksten, videoen eller bildet du vil kopiere.
Steg 2: Hvis du er på Mac, trykk Ctrl + C. Alternativt kan du klikke med styreflaten mens du trykker Ctrl før du velger Kopier.
Hvis du kopierer innhold fra en av de andre enhetene dine, er alt du trenger å gjøre å trykke på Kopier.

Trinn 3: Gå til enheten du vil lime inn teksten, bildet eller videoen på, og prøv å lime inn innholdet.

Så lenge du fulgte trinnene for å aktivere Handoff over hele linja, bør du ikke støte på noen problemer. Hvis du gjør det, gå gjennom innstillingene dine og dobbeltsjekk at du har gitt Universal grønt lys.
Kopier innhold på tvers av Apple-enhetene dine
Apple har gjort det enklere enn noen gang å bruke Mac-en med de andre enhetene dine gjennom de forskjellige kontinuitetsfunksjonene, og Universal Clipboard er en av de mest nyttige.
Etter å ha lest denne artikkelen, bør du tydelig forstå hvordan du aktiverer denne funksjonen på din Mac, iPad, iPhone og iPhone Touch. Du vil også ha en bedre ide om hvorfor det er fordelaktig å bruke Universal Clipboard.
Når du først har fått tak i denne funksjonen, vil du oppdage at du kan dele bilder, videoer og tekst – enten det er korte setninger eller hele artikler – uten problemer.