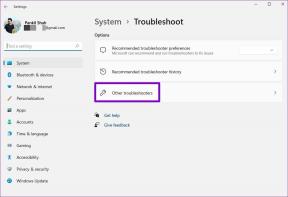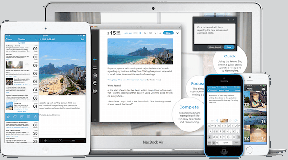7 beste måter å fikse oppgavelinjen som forsvant eller mangler på Windows 11
Miscellanea / / November 29, 2021
Windows 11 endret plasseringen av oppgavelinjen, men den inneholder fortsatt favorittappene dine og Startmeny. Og til tross for det kritikk fra brukere, oppgavelinjen er fortsatt et viktig verktøy på Windows 11. Men hva skjer når den blir borte? Vel, mange brukere blir forvirret over at oppgavelinjen mangler etter oppstart av PC-en.

Enten det er tilfelle manglende appikoner eller hele selve oppgavelinjen, vil denne veiledningen dekke løsningene som skal få oppgavelinjen på Windows 11 til å dukke opp igjen.
Også på Guiding Tech
1. Vis oppgavelinjen
Mens du fikser med Innstillinger-appen på Windows 11, kan det hende du har satt oppgavelinjen til å skjules automatisk. Flytt markøren mot bunnen av skjermen, og oppgavelinjen skal vises. Hvis det er tilfelle, kan du prøve å vise det ved å følge trinnene nedenfor.
Trinn 1: Trykk på Windows-tasten + I for raskt å starte Innstillinger-appen. Bytt nå til fanen Personalisering og klikk på oppgavelinjen.

Steg 2: Utvid oppgavelinjens virkemåte og fjern merket i boksen som leser "Skjul oppgavelinjen automatisk".

2. Start filutforskeren på nytt
Hvis oppgavelinjen ikke vises selv etter at du har vist den, kan du prøve å starte den på nytt Filutforsker prosess på Windows 11. Dette er hvordan.
Trinn 1: Trykk Ctrl + Shift + Esc på tastaturet for raskt å starte Oppgavebehandling.
Steg 2: I Oppgavebehandling-vinduet klikker du på alternativet Flere detaljer for å utvide det.

Trinn 3: I Prosess-fanen blar du ned for å finne Windows Utforsker. Velg den og trykk deretter på Start på nytt-knappen nederst.

3. Endre Windows Projection Settings
Hvis du vanligvis kobler PC-en til en ekstern skjerm, kan problemet med at oppgavelinjen forsvinner oppstå. Dermed kan du prøve å endre Windows Projection Settings for å se om det hjelper. For å gjøre det, trykk på Windows-tasten + P på tastaturet og velg alternativet bare PC-skjermen fra menyen som dukker opp.

4. Bruk ledetekst
Når oppgavelinjen og startmenyen forsvinner eller ikke reagerer, kan en funksjonsfeil tjeneste være ansvarlig for å hente Bing-bakgrunnsbilder og gi forslag til låseskjerm. Slik fjerner du den.
Trinn 1: Bruk Ctrl + Shift + Esc for å starte Oppgavebehandling på PC-en. Utvid alternativet "Flere detaljer" nederst i Oppgavebehandling.
Steg 2: Gå til Fil-menyen og velg Kjør ny oppgave fra listen.

Trinn 3: Skriv inn cmd i Åpne-feltet og trykk Enter.

Trinn 4: I konsollen limer du inn kommandoen nedenfor og trykker Enter.
reg slett HKCU\SOFTWARE\Microsoft\Windows\CurrentVersion\IrisService /f && shutdown -r -t 0
Når den er brukt, vil PC-en starte på nytt og oppgavelinjen skal dukke opp igjen.
Også på Guiding Tech
5. Still inn riktig dato på PC-en
Noen ganger kan problemet med manglende oppgavelinje også oppstå på grunn av en feil dato satt på PC-en. For å løse det, kan du prøve å korrigere dato og tid manuelt ved å følge trinnene nedenfor.
Trinn 1: Trykk Ctrl + Shift + Esc-snarveien for å starte Oppgavebehandling på PC-en. Utvid alternativet "Flere detaljer" nederst i Oppgavebehandling.
Steg 2: Gå til Fil og velg Kjør ny oppgave fra listen.
Trinn 3: Skriv inn control.exe i Åpne-feltet og trykk Enter.

Trinn 4: I kontrollpanelvinduet endrer du visningstypen til Store ikoner hvis den ikke allerede er det. Klikk på alternativet Dato og klokkeslett.

Trinn 5: Bytt til Internett-tid-fanen og klikk på Endre innstillinger-knappen.

Trinn 6: Fjern merket i boksen som leser "Synkroniser med en Internett-tidsserver" og klikk på OK.

Trinn 7: Bytt nå til fanen Dato og klokkeslett og klikk på Endre dato og klokkeslett-knappen for å endre dem manuelt.

Start nå PC-en på nytt og se om oppgavelinjen vises på Windows 11 nå.
6. Kjør SFC Scan
En annen grunn til at oppgavelinjen forsvinner på Windows 11 er de ødelagte systemfilene. Heldigvis er din Windows 11-PC utstyrt med en sunn systemfilkontroll eller SFC-skanning som kan fikse slike ødelagte filer på egen hånd. Slik kjører du det.
Trinn 1: Trykk på Windows-tasten + R for å åpne dialogboksen Kjør. Skriv inn cmd i søkeboksen og trykk Enter.

Steg 2: I konsollen limer du inn kommandoen nedenfor og trykker Enter.
sfc/scannow
Vent til skanningen er fullført, og start deretter PC-en på nytt for å se om det løser problemet.
7. Oppdater Windows
Microsoft er vanligvis raske når det gjelder å løse kritiske feil og feil. Den nyere Windows-versjonen kan løse oppgavelinjeproblemene. Så fortsett og installer eventuelle ventende oppdateringer for å løse gjeldende oppgavelinjerelaterte problemer på Windows 11.
Også på Guiding Tech
Se hva du går glipp av
Alt i alt bruker du Oppgavelinjen på Windows 11 har ikke vært en jevn opplevelse. Men med fremtidige oppdateringer kan vi se det endre seg. Foreløpig stoler du på løsningene ovenfor for å få oppgavelinjen tilbake og nyte det beste fra Windows 11.