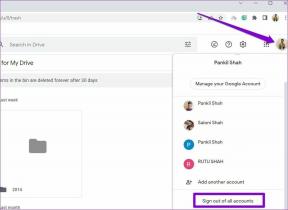Hvordan fikse WhatsApp Desktop-varsler som ikke fungerer
Miscellanea / / November 29, 2021
Fram til 2015 var WhatsApp begrenset til mobiltelefoner. Men i 2015 gikk WhatsApp et skritt foran og lanserte webklienten for mobilappen sin. Takket være dette kunne brukere chatte med vennene sine fra PC eller til og med et nettbrett. Så, i 2016, WhatsApp lanserte skrivebordsklienten for både Windows og Mac.

Selv om både WhatsApp Web og skrivebordsklientene fungerer bra, er det noen ganger et problem med varslene. Til tider, WhatsApp-varsler ikke har noen lyd mens andre ganger viser den ikke forhåndsvisningen av meldinger.
Forhåndsvisningen vi snakker om vises nederst til høyre på din Windows-PC. Du kan tilpasse den i henhold til ditt behov.
Så hvis du også har problemer med WhatsApp-skrivebordsvarsler, her er noen raske løsninger du bør prøve.
Løsning 1: Aktiver lyd
Hvis det ikke er lyd når du får et WhatsApp-varsel på PC-en din, må du kontrollere at lydinnstillingen er på. Følg disse trinnene for å aktivere lyden for WhatsApp-varsler:
Trinn 1: Åpne WhatsApp på PC-en din ved å bruke enten skrivebordsklienten eller nettappen. Trykk på menyikonet med tre prikker og velg Innstillinger fra menyen.

Steg 2: Under Innstillinger velger du Varsler. Sørg for at alternativet Lyd er merket på neste skjermbilde.


Løsning 2: Aktiver skrivebordsvarsler og forhåndsvisning
Hvis WhatsApp-klienten eller nettappen din lager en lyd når en ny melding kommer, men ikke sender et skrivebordsvarsling, må du sjekke om varslingsinnstillingen er på eller ikke. For å gjøre det, følg disse trinnene:
Trinn 1: Åpne WhatsApp Web eller klient på skrivebordet og trykk på ikonet med tre prikker. Klikk på Innstillinger fra menyen.

Steg 2: Fra Innstillinger velger du Varsler. Aktiver deretter skrivebordsvarsler og Vis forhåndsvisningsinnstillinger på neste skjermbilde. Når du har aktivert det, vil du nå motta varsler.


Løsning 3: Bytt til WhatsApp Web
Dessverre, mange mennesker kan ikke få forhåndsvisning eller skrivebordsvarsler for varsler når du bruker WhatsApp Windows-applikasjonen selv etter at du har aktivert innstillingene ovenfor. Per nå er det ingen riktig løsning. Vi håper WhatsApp vil ta seg av feilen i fremtidige oppdateringer.

Men hvis du er en ivrig WhatsApp desktop-applikasjonsbruker og ønsker å motta skrivebordsvarsler, foreslår vi at du bytter til WhatsApp Web for nå. Du kan lagre nettstedet som en app, som fungerer på samme måte som skrivebordsappen og er lettere enn den originale appen.
For å lage en WhatsApp desktop-app fra Chrome, følg trinnene:
Trinn 1: Åpen WhatsApp web på Chrome.
Steg 2: Klikk på ikonet med tre prikker øverst til høyre i Chrome. Velg Flere verktøy etterfulgt av Legg til på skrivebordet. Et popup-vindu åpnes. Klikk Legg til i det vinduet.

Trinn 3: Gå deretter til skrivebordet og start den nye WhatsApp-snarveien. Du vil få det samme skrivebordsgrensesnittet. Sørg for å aktivere varslene som vist i løsning 1 og 2. Nyt.
Løsning 4: Aktiver skrivebordsvarsler for WhatsApp Web
Hvis du ikke får varsler på WhatsApp Web, må du aktivere skrivebordsvarsler for Chrome. I de fleste tilfeller vil du få et lyseblått banner over chattelisten din i WhatsApp slik:

Trykk på Slå på skrivebordsvarsler. Følg deretter instruksjonene på skjermen for å aktivere skrivebordsvarsler. Du kan også få varsler fra andre apper på PC-en ved å bruke denne metoden.
Hvis du imidlertid ikke ser et banner, følger du disse trinnene:
Trinn 1: Åpne Google Chrome og klikk på ikonet med tre prikker. Klikk deretter på Innstillinger.

Steg 2: Klikk på Avansert-etiketten for å åpne flere alternativer. Klikk deretter på Innholdsinnstillinger under etiketten Personvern og sikkerhet.


Trinn 3: Til slutt klikker du på Varsler. Rull ned og se etter WhatsApp. Hvis det er under blokkeringsetiketten, klikk på ikonet med tre prikker ved siden av WhatsApp og velg Tillat fra menyen.


Lukk deretter WhatsApp Web og åpne den igjen. Du vil få varslene nå.
Bonustriks: Hvordan dempe WhatsApp Desktop-varsler
I tilfelle du vil dempe eller deaktivere WhatsApp-skrivebordsvarsler i noen tid, kan du gjøre det i innstillingene. WhatsApp gir tre tidsperioder for å dempe varsler – 1 time, 1 dag og 1 uke. Når du velger et alternativ, får du ikke lyd og varsler for den spesifikke perioden.
Følg disse trinnene for å dempe varsler:
Trinn 1: Åpne WhatsApp Web og trykk på ikonet med tre prikker. Velg Innstillinger fra menyen.

Steg 2: Gå deretter til Varsler. Under Varsler trykker du på etiketten som sier Slå av varsler og lyder for. Deretter velger du tidslengde.

For å slå på lyden for varsler, gå til hovedskjermen til WhatsApp Web og trykk på bjelleikonet i topplinjen. Når du klikker på bjelleikonet, aktiveres varsler igjen. Snakker om å dempe varsler, her er en permanent måte for å dempe WhatsApp-gruppevarsler.

Lydsjekk!
Vi håper du klarte å fikse varslingsproblemet til WhatsApp-skrivebordsappen. Hvis du vet en annen løsning for å fikse dette problemet, gi oss beskjed i kommentarene nedenfor.
Hvis du bruker WhatsApp mest for bedriften din, prøv også egen app for bedriftseiere. Den nye appen går under navnet WhatsApp Business. Den er full av kule funksjoner som etiketter, bortemeldinger, raske svar osv.