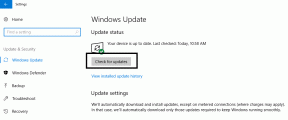Dobbel eksponering i PicsArt: En trinn-for-trinn-veiledning for å lage imponerende bilder
Miscellanea / / November 29, 2021
PicsArt er en av de kraftige bilderedigeringsapper for Android og det er lett å se hvorfor. Denne enkle bilderedigeringsappen inneholder flere funksjoner og effekter som gir deg mye å eksperimentere med. Og funksjon for dobbel eksponering er en av de mange dyrebare funksjonene til denne Android-appen. Hvis du har et øye for kreativitet, kan du forvandle enkle portretter til kunstverk ved å kunstferdig legge to bilder oppå hverandre.

I de gode gamle dager med analoge kameraer var det på ingen måte en enkel oppgave å lage en dobbel eksponering. Riktig lysforhold var av største betydning. Dessuten var effekten litt vanskelig å oppnå med automatiske kameraer, siden filmen automatisk hoppet til neste bilde. For å legge til det var det en dyr affære, takket være filmer.
Gjennom årene har mange ting endret seg, takket være digital fotografering og fremgang innen bilderedigering. Nå trenger du ikke mer enn noen få minutter å legge to bilder oppå hverandre.
Så hvis du har hatt lyst til å boltre deg med bilderedigering på Android-smarttelefonen din, her er den komplette guiden for hvordan du lager imponerende bilder med dobbel eksponering på PicsArt.
Hvordan lage dobbel eksponering i PicsArt
Doble eksponeringsbilder fungerer best i portretter. Det er ingenting som den perfekte blandingen av et fullstendig abstrakt bilde og et rolig svart/hvitt portrett.
Trinn 1: Juster grunnbildet
Når det gjelder å lage rene digitale dobbelteksponeringsbilder, er det beste alternativet å velge et svart-hvitt-bilde. Ideen er å legge det i lag med et andre bilde i kontrast. Dette gir mulighet for begge bildene til å skinne strålende gjennom.
Hvis du ikke har et svart-hvitt-bilde, ikke bekymre deg, for PicsArt har mange funksjoner for å konvertere bildene dine til svart-hvitt.
For å konvertere et bilde til svart-hvitt, trykk på Effekter > FLTR, og velg et av svart-hvitt-filtrene.


Hvis du ikke er fornøyd med bildet, trykker du på filterknappen og drar glidebryterne som du ønsker. Alternativt kan du også justere fargekurvene for å gi et mørkere bilde.


Les til slutten for å sjekke ut hvordan du kan eliminere bakgrunnen og lage den perfekte silhuetten.
I mitt tilfelle valgte jeg å gå videre med et vanlig svart-hvitt-portrett. De skarpe kantene på silhuetten vil legge til en ny dimensjon til det endelige resultatet.

Trinn 2: Legg til ditt andre bilde
Nå som basen din er klar, kommer den vanskelige delen her - å velge lagbildet, det vil si det andre bildet.
Reglene er enkle. Lagbildet skal utfylle primærbildet. Samtidig bør fargene være litt skarpe slik at bildet skiller seg kraftig ut mot grunnbildet ditt.
Her valgte jeg å gå med et bybilde.
Kult tips: Hvis du ikke har et lagbilde tilgjengelig, kan du søke etter det samme i bakgrunnsapper.
For å legge til det andre laget, trykk på Legg til bilde, og velg et bilde fra telefonens galleri.


Deretter trykker du på Opasitet-fanen og drar glidebryteren til høyre. Den reduserte opasiteten vil gjøre det lettere for deg å se hvordan laget vil se ut over basisbildet.


Når du er ferdig, juster lagbildet i henhold til dine krav. Vær forsiktig og ikke strekk det mye.
Trinn 3: Bland bildene dine
Deretter skyver du til venstre på det nederste båndet og velger Blend. Her vil du få mange alternativer som Normal, Legg til, Lysere, Multiplisere, etc.
Velg Lighten fra listen, og du vil se verktøyet virke magien.


Etter å ha gjort det, gå tilbake til Opacity, og juster opasiteten til bildet i henhold til dine preferanser. Magisk, vil jeg si.
Trinn 4: Fjern bakgrunnen
Vent, arbeidet ditt er ikke ferdig ennå. Det er et par ting som må passes på, for eksempel kantene til lagbildet.
For å fjerne dem, trykk på viskelærverktøyet øverst.

På dette tidspunktet er det viktig å huske på at standardopasiteten til viskelæret vil resultere i en hardere blanding.
Det beste alternativet er å senke opasiteten og hardheten til viskelæret. For å gjøre det, trykk en gang til på viskelærikonet for å få tilgang til viskelærets innstillinger. Juster deretter opasiteten og hardheten og berør delen du vil fjerne.
Når bildet er klart, avslutter du med å fremheve bildet.

I mitt tilfelle kuttet jeg bort den unødvendige delen og lekte med fargekurvene for å gi en blåaktig tone til den øverste delen.
Hvordan eliminere bakgrunnen i PicsArt
En av de største fordelene med PicsArt er at den lar deg lage klistremerker fra bilder. Den identifiserer den menneskelige silhuetten intelligent og skiller forgrunnen fra bakgrunnen.
Så hvis du vil at det endelige resultatet skal ha en ren bakgrunn med bare ansiktet i fokus, er det her hvordan du går frem.
Trinn 1: Velg Cutout fra det nederste båndet og trykk på Person. Det valgte området vil lyse rødt.


Vanligvis er valgene perfekte, men hvis du trenger å finpusse det ytterligere, er det et par verktøy nederst.

Du kan bruke penselverktøyet for å gjøre ytterligere tillegg til utvalget, mens viskelærverktøyet kan brukes til å fjerne unødvendige valgte deler.
Steg 2: Trykk på Lagre til brønn, lagre bildet som et klistremerke. Nå som klistremerket er ferdig, er det på tide å legge til en hvit eller lys bakgrunn til det.
Trinn 3: Velg Tilpass fra båndet nederst. Denne handlingen vil plassere klistremerket på en hvit eller gjennomsiktig bakgrunn. Du kan også velge å beskjære bildet på dette tidspunktet etter dine preferanser.


Hvis du vil eksperimentere med forskjellige farger, velger du bare en fra listen over tilgjengelige bakgrunner.
Når du har fullført dette trinnet, er det business as usual. Å legge til et pent bybilde og fjerne noen av elementene resulterte i dette dobbelteksponerte bildet.

Og ja, jeg er ganske imponert over resultatet.
Vent, det er ikke ferdig!
PicsArt pakker mange tilleggsfunksjoner som Legg til objekter og klistremerke som helt sikkert vil forbedre utseendet til bildene dine. Legg til et par kule fargesprut-klistremerker eller legg til en glitch-effekt for å forbedre bildet ytterligere og Ta-Da! Du har et Instagram-klart bilde.
Neste: Redigerer du bilder mye? Les følgende artikkel for å oppdage noen av de beste fotoredigeringstriksene for Android.