Windows 10 Tips: Deaktiver SuperFetch
Miscellanea / / November 28, 2021
Deaktiver SuperFetch i Windows 10: SuperFetch er et konsept som ble introdusert i Windows Vista og videre som noen ganger blir feiltolket. SuperFetch er i utgangspunktet en teknologi som gjør Windows i stand til å administrere tilfeldig tilgangsminne mer effektivt. SuperFetch ble introdusert i Windows for to hovedmål å oppnå.
Reduser oppstartstiden – Tiden det tar for Windows å åpne og laste operativsystemet i datamaskinen som inkluderer all bakgrunnsprosessen som er avgjørende for jevn drift av Windows er kjent som oppstart tid. SuperFetch reduserer denne oppstartstiden.
Få applikasjoner til å starte raskere – SuperFetchs andre mål er å starte applikasjonene raskere. SuperFetch gjør dette ved å forhåndslaste applikasjonene dine, ikke bare basert på de mest brukte appene, men også på tidspunktet du bruker dem. For eksempel hvis du åpner en app om kvelden og du fortsetter å gjøre det en stund. Så ved hjelp av SuperFetch vil Windows laste en del av applikasjonen om kvelden. Når du nå åpner applikasjonen om kvelden, er en del av applikasjonen allerede lastet inn i systemet, og applikasjonen vil bli lastet raskt og sparer dermed oppstartstiden.

I datasystemer som har gammel maskinvare, kan SuperFetch være en tung ting å kjøre. I nyere systemer med den nyeste maskinvaren fungerer SuperFetch med letthet og systemet reagerer også godt. Men i systemer som har blitt gamle og som bruker Windows 8/8.1/10 der SuperFetch er aktivert, kan det gå sakte på grunn av maskinvarebegrensninger. For å fungere ordentlig og uten problemer, anbefales det å deaktivere SuperFetch i denne typen systemer. Deaktivering av SuperFetch vil forbedre systemets hastighet og ytelse. For å deaktivere SuperFetch in Windows 10 og for å spare mye tid, følg disse metodene som er forklart nedenfor.
Innhold
- 3 måter å deaktivere SuperFetch i Windows 10
- Deaktiver SuperFetch ved hjelp av Services.msc
- Deaktiver SuperFetch ved å bruke ledetekst
- Deaktiver SuperFetch ved hjelp av Windows Registerredigering
- Myter om SuperFetch
3 måter å deaktivere SuperFetch i Windows 10
Sørg for å opprette et gjenopprettingspunkt bare i tilfelle noe går galt.
Deaktiver SuperFetch ved hjelp av Services.msc
Services.msc åpner tjenestekonsollen som lar brukerne starte eller stoppe ulike Window-tjenester. Så for å deaktivere SuperFetch ved å bruke tjenestekonsollen, følg disse trinnene:
1. Klikk på Start menyen eller trykk på Windows nøkkel.
2.Skriv Løpe og trykk Tast inn.

3. Skriv inn i Kjør-vinduet Services.msc og trykk Tast inn.

4.Søk nå etter SuperFetch i tjenestevinduet.
5.Høyreklikk på SuperFetch og velg Egenskaper.

6.Nå hvis tjenesten allerede kjører, sørg for å klikke på Stopp-knapp.
7. Neste, fra Oppstartstype rullegardinmenyen Funksjonshemmet.

8. Klikk på OK og klikk deretter på Bruk.
På denne måten kan du enkelt deaktiver SuperFetch ved å bruke services.msc i Windows 10.
Deaktiver SuperFetch ved å bruke ledetekst
Følg disse trinnene for å deaktivere SuperFetch ved hjelp av ledeteksten:
1. Klikk på Start menyen eller trykk på Windows nøkkel.
2.Skriv CMD og trykk Alt+Shift+Enter for å kjøre CMD som administrator.

3. Skriv inn følgende kommando i ledeteksten og trykk Enter:
sc stopp "SysMain" & sc config "SysMain" start=deaktivert
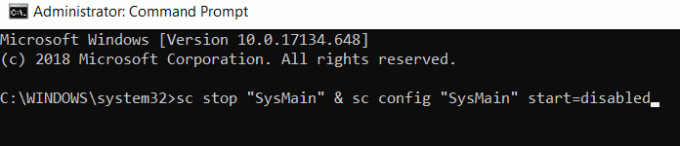
For å starte den på nytt, skriv inn følgende kommando
sc config "SysMain" start=auto & sc start "SysMain"
4.Etter at kommandoene kjøres Omstart systemet.
Slik kan du deaktivere SuperFetch ved å bruke kommandoprompt i Windows 10.
Deaktiver SuperFetch ved hjelp av Windows Registerredigering
1. Klikk på Start menyen eller trykk på Windows nøkkel.
2.Skriv Regedit og trykk Tast inn.

3. Velg i venstre side rute HKEY_LOCAL_MACHINE og klikk den for å åpne.
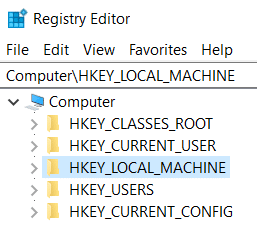
Merk:Hvis du kan navigere direkte til denne banen, hopp til trinn 10:
HKEY_LOCAL_MACHINE\SYSTEM\CurrentControlSet\Control\Session Manager\Memory Management\PrefetchParameters
4. Inne i mappen åpner du System mappen ved å dobbeltklikke på den.
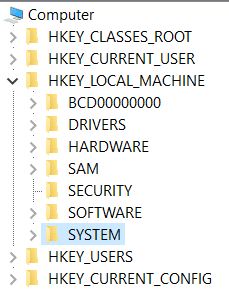
5. Åpne Nåværende kontrollsett.

6. Dobbeltklikk på Kontroll for å åpne den.

7. Dobbeltklikk på Sesjonsleder for å åpne den.
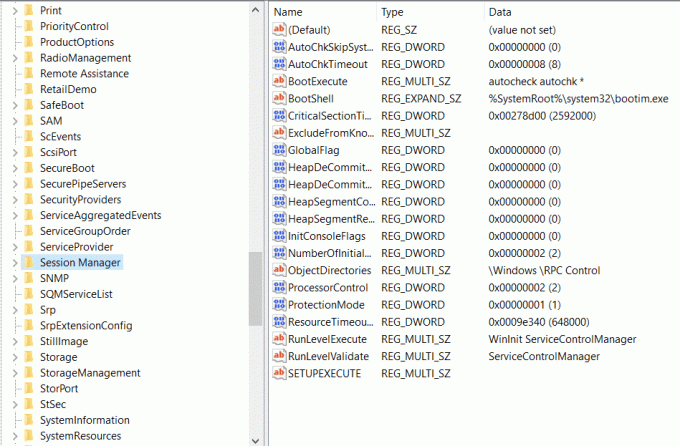
8.Dobbeltklikk på Minnehåndtering for å åpne den.
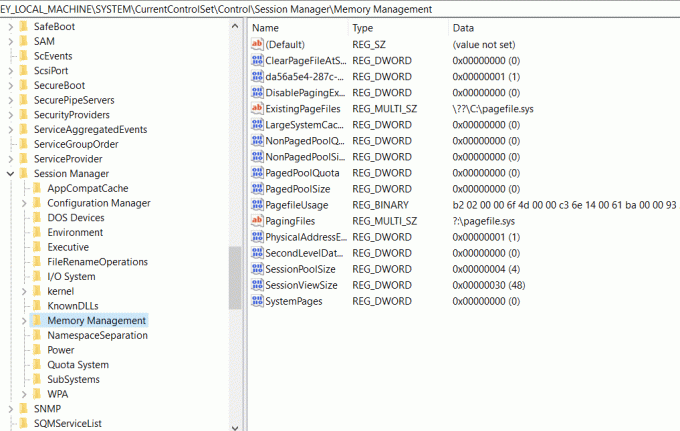
9. Velg Forhåndshent parametere og åpne dem.
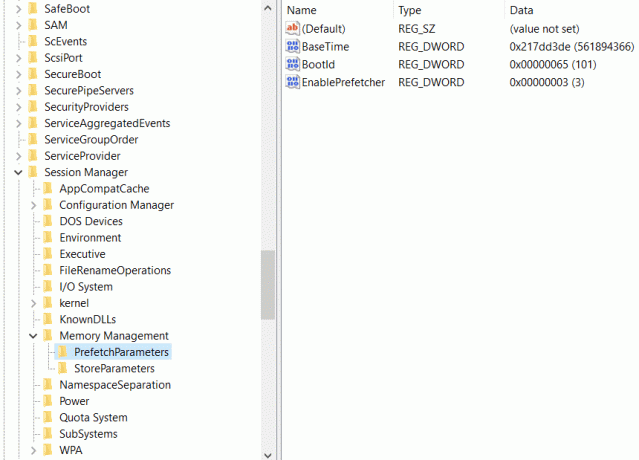
10.I høyre vindusrute vil det være Aktiver SuperFetch, høyreklikk på den og velg Endre.
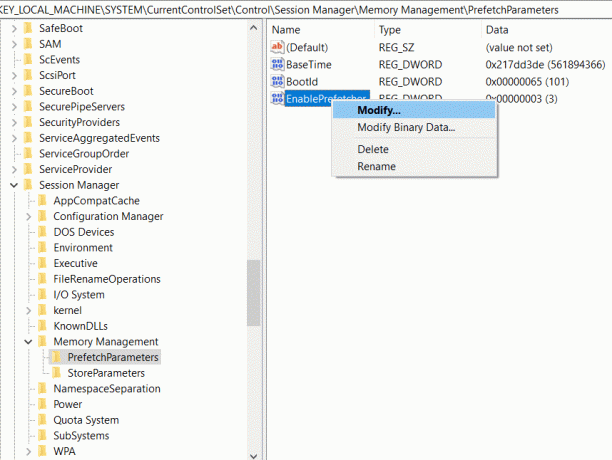
11.I verdidatafeltet skriver du 0 og klikk på OK.
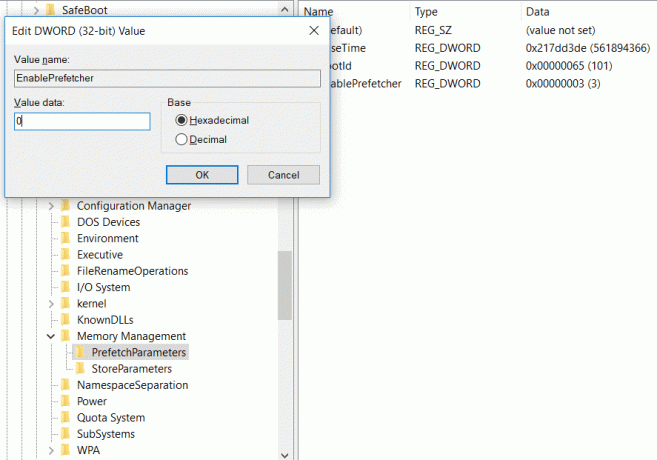
12.Hvis du ikke finner Aktiver SuperFetch DWORD, høyreklikk på PrefetchParameters velg deretter Ny > DWORD (32-bit) verdi.
13. Navngi denne nyopprettede nøkkelen som Aktiver SuperFetch og trykk Enter. Følg nå trinnene ovenfor som angitt.
14. Lukk alle Windows og start datamaskinen på nytt.
Når du starter systemet på nytt, vil SuperFetch bli deaktivert, og du kan sjekke det ved å gå gjennom den samme banen og verdien av Enable SuperFetch vil være 0, noe som betyr at den er deaktivert.
Myter om SuperFetch
En av de største mytene om SuperFetch er at deaktivering av SuperFetch vil øke systemhastigheten. Det er slett ikke sant. Dette avhenger helt av maskinvaren til datamaskinen og operativsystemet. Man kan ikke generalisere effekten av SuperFetch at det vil senke systemhastigheten eller ikke. I systemer der maskinvaren ikke er ny, er prosessoren treg og på at de bruker et operativsystem som Windows 10, er det tilrådelig å deaktivere SuperFetch, men i nyere generasjoner datamaskin hvor maskinvaren er opp til å merke, så anbefales det å aktivere SuperFetch og la den gjøre jobben sin, da det vil være mindre oppstartstid og applikasjonsstarttid vil også være minimum. SuperFetch er også rent avhengig av RAM-størrelsen din. Jo større RAM, jo mer godt arbeid vil SuperFetch gjøre. SuperFetch-resultater er basert på maskinvarekonfigurasjoner, og generaliserer det for hvert system i verden uten å kjenne til maskinvaren og operativsystemet systemet bruker er bare grunnløst. Dessuten anbefales det at hvis systemet kjører bra, så la det være på, det vil uansett ikke forringe datamaskinens ytelse.
Anbefalt:
- Gjør smarttelefonen din til en universalfjernkontroll
- Slik lukker og sletter du Microsoft-kontoen din
- Rett opp mobilt hotspot som ikke fungerer i Windows 10
- Hvordan bruke Windows 10 New Clipboard?
Jeg håper denne artikkelen var nyttig, og du kan nå enkelt Deaktiver SuperFetch i Windows 10, men hvis du fortsatt har spørsmål angående denne opplæringen, kan du gjerne spørre dem i kommentarfeltet.



