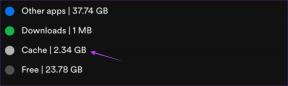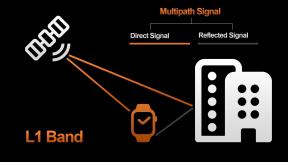Fix trådløs Xbox One-kontroller krever en PIN-kode for Windows 10
Miscellanea / / November 28, 2021
Hvis den trådløse Xbox One-kontrolleren krever en PIN-kode for Windows 10 for å koble til, er du i trøbbel. Ikke bekymre deg, du kan enkelt fikse dette problemet ved å følge metodene nedenfor.
Xbox, som er utviklet av Microsoft selv, er relativt enkel å pare og bruke på en bærbar eller stasjonær Microsoft Windows. Den fungerer feilfritt i de fleste tilfeller og krever ikke mye teknisk kunnskap for å sette den opp ved første gangs bruk. Hvis du foretrekker en trådløs eller kablet kontroller fremfor tastatur og mus for spesifikke spill, er det å koble Xbox-kontrolleren til din spill-PC eller bærbar PC et godt valg i stedet for å måtte kjøpe en annen kontroller laget for PC, spesielt når du allerede eier en Xbox.

Noen ganger er det ikke så enkelt som det kan virke å koble til Xbox-kontrolleren og få den til å fungere. Oppsettet kan kreve en PIN-kode for å fullføre konfigurasjonen, og det kan hende du ikke finner relevant informasjon om PIN-koden noe sted. Hva gjør du da?
Innhold
- Fix trådløs Xbox One-kontroller krever en PIN-kode for Windows 10
- # Trinn 1
- # Steg 2
- 1. For trådløs (Bluetooth) tilkobling:
- 2. For kablet tilkobling:
- 3. For trådløs tilkobling (Xbox one-adapter):
Fix trådløs Xbox One-kontroller krever en PIN-kode for Windows 10
Her er en trinn-for-trinn-tilnærming for riktig konfigurering av Xbox One-kontrolleren med Windows 10 PC.
# Trinn 1
Først av alt må du koble fra Xbox-kontrolleren og avinstallere driverne fullstendig. Å gjøre slik,
1. Åpne enhetsbehandling med Windows-tast + X og klikk på Enhetsbehandlingr fra Meny.

2. Høyreklikk på Xbox-kontroller oppført der i liste over tilkoblede enheter, og klikk på Avinstaller enheten.
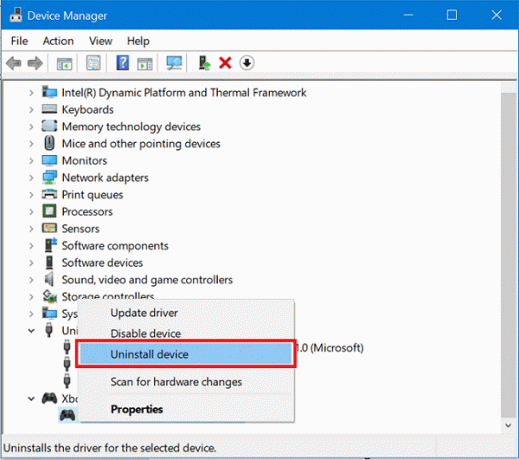
3. Ikke koble til enheten ennå, og omstart de Windows 10 PC.
# Steg 2
Nå, la oss oppdatere fastvaren på Xbox one-kontrolleren.
1. Hold nede Xbox-knappen på Xbox one-kontrolleren til skru det av helt. Hold den av i noen minutter. Du kan også ta ut batteriet fra kontrolleren og la det stå i noen minutter.
2. Nå Slå på Xbox one-kontrolleren ved hjelp av Xbox-knapp.

3. Koble til mikro-USB-kabelen mellom mikro-USB-porten på Xbox one-kontrolleren og Xbox USB-porten for å oppdatere drivere.
4. For å se etter oppdateringer manuelt, åpne Innstillinger på Xbox one. Gå til Kinect og enheter, og deretter til Enheter og tilbehør. Velg kontrolleren og oppdater driverne.
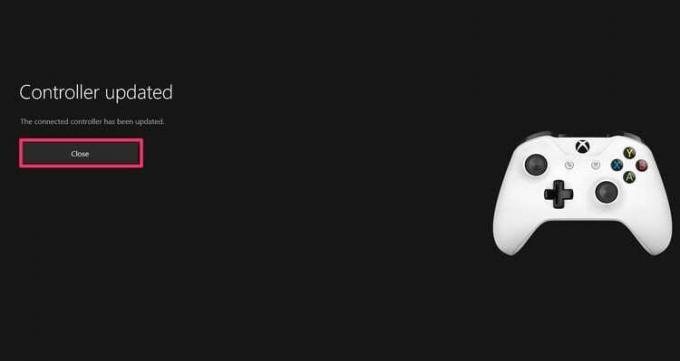
Prøv igjen å koble til kontrolleren og se om du er i stand til det fikse Trådløs Xbox One-kontroller krever en PIN-kode for Windows 10-problem.
1. For trådløs (Bluetooth) tilkobling:
Sørg for at Windows 10-PCen, så vel som Xbox One-kontrolleren, har den siste oppdaterte fastvaren installert. Når du har bekreftet det,
1. trykk Xbox-knapp på Xbox one-kontroller til koble til PC-en.
2. På Windows-maskinen klikker du på varslingsikon nederst til høyre på skjermen for å åpne varslingspanelet. Deretter Høyreklikk på Bluetooth icon og åpne Bluetooth-innstillinger.
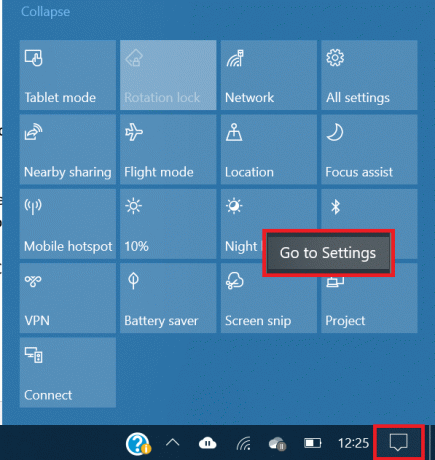
4. Muliggjøre blåtann og klikk på Legg til enhet.
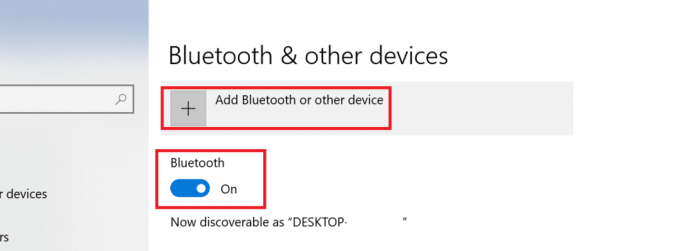
5. Velg Alt annet alternativet, og vent til den trådløse Xbox one-kontrolleren blir oppdaget. Trykk og hold på Koble til-knappen nær mikroen USB-port av kontrolleren mens Windows 10 søker etter kontrolleren.
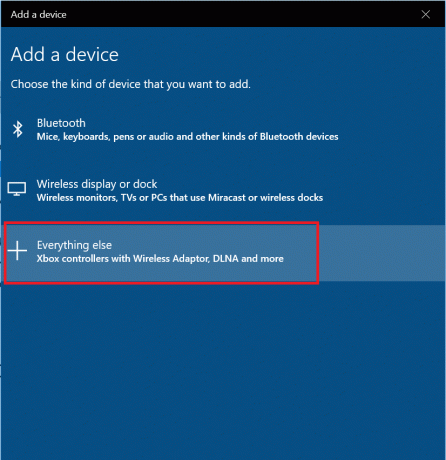
6. Fullfør prosessen som bedt om, og Xbox One-kontrolleren vil være god å gå!
Les også:Fiks Multimedia Audio Controller Driver Problem
2. For kablet tilkobling:
1. Koble Xbox one-kontrolleren til datamaskinen din med en mikro-USB-kabel.
2. Driverne eller fastvareoppdateringen for Xbox one-kontrolleren installeres automatisk. Hvis de ikke er installert som standard, gå til oppdateringssenter av Windows 10 Innstillinger-applikasjonen og last ned og installer de ventende oppdateringene.Start på nytt etter installasjon og koble til kontrolleren igjen.
3. trykk Xbox-knappen på kontrolleren for å starte den opp. Kontrolleren din vil være klar til bruk, og du kan spille spill nå ved å bruke kontrolleren. Hvis lyset på kontrolleren blinker eller slås av, kan kontrolleren ha lite strøm, og du må lade den først før du kan bruke den.
3. For trådløs tilkobling (Xbox one-adapter):
1. Koble til Xbox one-adapter til PC-en. Hvis den allerede er installert eller innebygd inne i maskinen, slå den på.
2. Åpne Bluetooth-innstillinger på Windows 10-maskinen. Å gjøre slik, Høyreklikk på Bluetooth-ikon i varselskygge og klikk på Gå til Innstillinger.
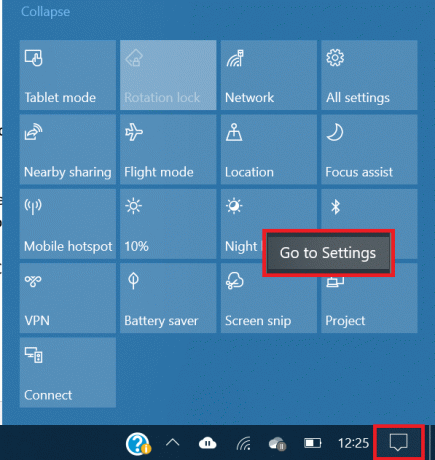
3. Eaktiverer Bluetooth. Trykk og hold tilkoblingsknappen på din Xbox one-kontroller. Enheten skal automatisk oppdages og installeres av Windows 10-systemet. Hvis ikke, klikk på Legg til enhet og fortsett til neste trinn.
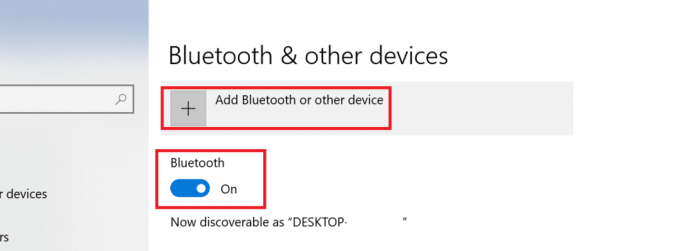
4. Velge alt annet fra listen. Nå vil Windows 10-systemet søke etter tilgjengelige enheter å koble til. Velg Xbox One-kontrolleren når du ser det oppdaget. Igjen, hvis Xbox One-kontrolleren har lyset blinkende eller slått av, lad den helt opp og slå den på og gjenta denne prosessen. Det ville ikke være nødvendig med noen PIN-kode for å koble Xbox One-kontrolleren til den bærbare eller stasjonære Windows 10.
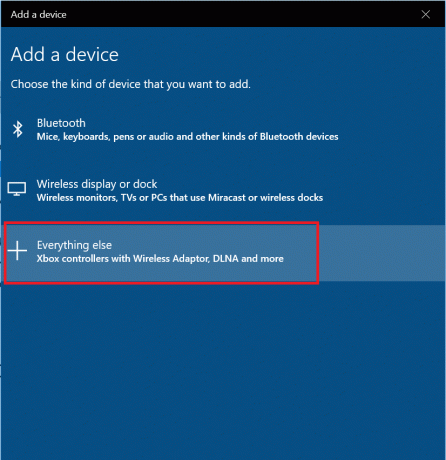
Les også:10 beste Android offline flerspillerspill 2020
Dette avslutter guiden vår for installasjon og bruk av Xbox One-kontrolleren på en Windows 10-PC uten krav om PIN-kode. Hvis du blir bedt om å angi PIN-kode, start på nytt og bruk andre metoder. En så enkel løsning som å oppdatere fastvaren på Xbox One-kontrolleren eller oppdatere Windows 10-operativsystemet kan fungere, så sørg for å prøve dem også.
Hvis du fortsatt har problemer med å pare Xbox One-kontrolleren med din bærbare eller stasjonære Windows 10, kan du prøve endre bytte av kontrolleren eller PC-en for å se om kontrolleren fungerer på en annen PC eller en annen kontroller fungerer på samme PC. Når du finner ut synderen, vil det være lettere å fikse problemet.
Microsoft har anstrengt seg i riktig retning for å gjøre spillene som er tilgjengelige på Xbox One åpne for å spille på Windows-PCer også. PC-er har en ekstra fordel med maskinvare som enkelt kan oppgraderes, og generelt høyere datakraft enn spillkonsoller som Xbox One. Selv om den er mindre bærbar enn spillkonsoller, er PC foretrukket av mange spillere av og til å ha privilegiet av å bruke Xbox One-kontrollerne på spill-PC-ene er en velkommen funksjonalitet for sikker.