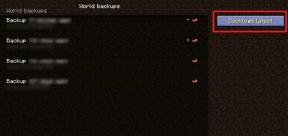Hvordan maksimere tastatursnarveier, bevegelser, i OS X
Miscellanea / / November 29, 2021
Tastatursnarveier
Nedenfor finner du en detaljert liste over mer enn 40 tastatursnarveier som vi tror er absolutt må vite for alle Mac-brukere. Vi har nøye utvalgt dem fra 100-vis av tastatursnarveier tilgjengelig for Mac.

Dette er OS-spesifikke snarveier. Hvis du vil lære om appspesifikke snarveier for Safari, Chrome, Evernote Mail etc, sjekk ut vår dedikert guide til de mest nyttige hurtigtastene for populære tjenester.
Har du nettopp byttet til Mac? Få vår eBok – Den ultimate guiden til OS X Yosemite for en Mac-nybegynner. Det er den perfekte e-boken for folk som ønsker å bli kjent med en Mac og hvordan få mest mulig ut av den.
Oppstartsalternativer
1. Alternativ: Vis alle oppstartsvolumer
2. Skifte : Start opp i sikkermodus
3. Cmd + R : Start opp i gjenopprettingsmenyen
Ta skjermbilder
1. Cmd + Shift + 3: Lagre hele skjermen til en fil
2. Cmd + Shift + Control + 3: Ta opp skjermen og kopier den til utklippstavlen
3. Cmd + Shift + 4: Lagre valget av skjermen til en fil, trykk på mellomromstasten for å fange vinduet.
4. Cmd + Shift + Tilvalg + 4: Fang utvalget fra midten
Systemomfattende
1. Cmd + mellomromstasten: Vis Spotlight-søk
2. Cmd + Tab / Kommando + Shift + Tab: Gå til neste/forrige sist brukte app
3. Cmd F3: Vis skrivebord (når du ikke er i en fullskjermsapp)
4. Cmd + Tilda (`) : Bytt til det neste åpne vinduet i appen du bruker
5. Tilvalg + Shift + Kommando + Esc : Få frem applikasjonsmenyen for Force Quit
6. Cmd + Slett: Flytt den valgte filen til papirkurven
7. Cmd + Shift + Delete: Tøm søppel
8. Cmd + S : Lagre
9. Cmd + Q: Slutte
10. Cmd + N: Ny
11. Cmd + W : Lukk vindu
12. Cmd + M: Minimer vinduet
Snarveier for Finder
1. Cmd + A : Velg app-elementer
2. Cmd + Shift + A: Åpne Applications-mappen
3. Cmd + D: Dupliser valgt element
4. Cmd + Shift + N: Lag en ny mappe
5. Cmd + 1/2/3/4 : Vis som ikon/liste/kolonner/omslagsflyt
6. Cmd + [/] :Gå til forrige/neste mappe
7. Cmd + Pil opp/ned: Naviger opp/ned ett nivå
Tekstrelatert
1. Cmd + venstre/høyre pil: Tar deg til begynnelsen/slutten av gjeldende linje
2. Cmd + Opp/Ned: Tar deg til begynnelsen/slutten av all teksten på en side
3. Alt + Opp/Ned: Gå til begynnelsen/slutten av gjeldende avsnitt
4. Cmd + Z : Angre
5. Cmd + Shift + Z : Gjøre om
6. Cmd + F: Finn
7. Cmd + Ctrl + D: Definer det uthevede ordet
8. Alternativ + Escape : Autofullfør ordet du skriver
9. Cmd + B: Modig
10. Cmd + I : Kursiv
11. Cmd + U: Understrek
Styreflatebevegelser

En annen flott ting med å bytte fra Windows til en MacBook er at styreflatens brukervennlighet er av episke proporsjoner. Styreflaten på en MacBook er ganske stor sammenlignet med den på en standard Windows-bærbar datamaskin, og den er laget av ett glatt stykke glass som du enkelt kan gli 5 fingre på.
Nå elsker jeg hurtigtaster. Når jeg skriver og fingrene mine allerede er på tastaturet, kommer de sikkert godt med.
Men når jeg surfer på nettet eller følger med på RSS, stoler jeg stort sett bare på styreflaten. Selv å gjøre vanlig Mac-appbytte og andre hverdagslige operasjoner blir en gledelig affære med styreflaten.
Gå til Systemvalg -> Styreflate.
Her ser du tre faner for Pek og klikk, Rull og zoom og Flere bevegelser
Trykk for å klikke er deaktivert som standard. Noen mennesker, spesielt de som er vant til de høye museklikkene fra 90-tallet, liker det fysiske klikk tilbakemelding. Hvis du ikke er en fan, aktiver Trykk for å klikke fra Pek og klikk seksjon.

I din skinnende nye MacBook fungerer rullingen slik: når du sveiper opp, flytter siden faktisk ned. Denne endringen ble gjort i OS X 10.7 Lion helt tilbake i 2011, og den er hentet rett fra iOS-berøringsskjermrulling. For når du bruker en berøringsskjerm, er du trykk innholdet opp ved å bruke fingrene til å rulle nedover.
Jeg personlig synes denne oppførselen er irriterende fordi jeg er vant til gamle måter. Hvis du føler det samme, kan du fjerne merket for Rulleretning: naturlig alternativ fra Rull og zoom seksjon.

Her er de mer avanserte bevegelsene du trenger å vite om:
- Sveip opp med fire fingre: Mission Control
- Sveip med fire fingre til venstre eller høyre: Bytt mellom skrivebord eller fullskjerm-apper
- Sveip inn med to fingre fra høyre kant: Ta opp varslingssenteret
- Klyp med tre fingre og tommel: Launchpad
- Spre tre finner og tommel: Vis skrivebord
Det flotte med styreflate-delen er at den viser deg en video av hvordan du engasjerer en gest og hva den gjør der. Alt du trenger å gjøre er å muse over til en.
Bruk litt tid her på å bli kjent med alle bevegelsene. De vil gjøre navigeringen på Macen mye, mye bedre.
Forbedre vindusadministrasjon i OS X ved å bruke tastatursnarveier og styreflatebevegelser

Den ene tingen Windows er veldig gode på er vindusadministrasjon. Jeg mener, hvordan kan det ikke være, det er rett der i navnet. Og dette er noe Apple ikke ser ut til å bry seg om. Ja, fullskjermsapper er flotte, men hva om du vil bruke to eller tre apper side ved side på én skjerm? Endre størrelsen på dem akkurat passe manuell bruk av styreflaten er mareritt.
Det er her vi tar hjelp av tredjepartsapper. Denne guiden handler mer om kjernefunksjonene i OS X, og vi vil dekke tredjepartsapper og produktivitetsfunksjoner i OS X i en guide i fremtiden, men dette er noe jeg bare ikke kan gi slipp på.
BetterTouchTool og Spektakel er de to appene som vil hjelpe oss i dag.
Ved lansering vil BetterTouchTool spørre om du vil aktivere Window Snapping-funksjonen. Si ja.

Hvis du er kjent med vindusdokking i Windows, vet du at ved å dra et vindu til venstre kant, dokker det til venstre halvdel av skjermen (opptar nøyaktig 50 % av skjermen).
Window Snapping-funksjonen i BetterTouchTool gjør akkurat det. Hva er bedre, du kan tildele apper en fjerdedel av skjermplassen ved å dra vinduet til de diagonale kantene på skjermen.

BetterTouchTool er en fantastisk app hvis hovedfunksjon er tilpasse spesifikke handlinger for en styreflatebevegelse. Så for eksempel kan du lage en gest for å oppdatere en side når du lager en sirkel på styreflaten og mye mer.
Oppsettet er litt for komplisert til å gå i detalj her, men heldig for deg har jeg skrevet en guide på det.

Den andre appen, Spectacle, er enkel. Installer den og den vil leve i menylinjen. Det gir deg i hovedsak tilpassbare tastatursnarveier for dokking av vinduer (som vist på skjermbildet ovenfor).
Har du nettopp byttet til Mac? Få vår eBok – Den ultimate guiden til OS X Yosemite for en Mac-nybegynner. Det er den perfekte e-boken for folk som ønsker å bli kjent med en Mac og hvordan få mest mulig ut av den.