4 måter å lage grenser i Google Dokumenter
Miscellanea / / November 28, 2021
For lengst er tiden borte da alle pleide å stole på Microsoft Word for dokumentoppretting og -redigering. For øyeblikket er det en rekke alternativer tilgjengelige for Microsofts Office-applikasjoner, og på toppen av poengoversikten er Googles eget sett med arbeidsnettapper, det vil si Google Docs, Sheets og Slides. Samtidig som Microsofts Office-pakke er fortsatt foretrukket av mange for deres offline-behov, muligheten til å synkronisere arbeidsfiler til ens Gmail-konto og deretter jobbe på hvilken som helst enhet har fått mange til å bytte til Googles nettapper. Google Docs og Microsoft Word deler mange vanlige funksjoner, men Docs, som er en nettapp og ikke en fullverdig tekstbehandler, mangler noen få viktige funksjoner. En av dem er muligheten til å legge til kantlinjer på en side.
For det første, hvorfor er grenser viktige? Ved å legge til rammer på dokumentet ditt, får du et renere og mye mer sofistikert utseende. Kanter kan også brukes til å trekke leserens oppmerksomhet til en bestemt del av teksten eller et diagram og bryte monotonien. De er også en viktig del av bedriftens dokumenter, CVer, etc. blant annet. Google Docs mangler et innfødt kantalternativ og er avhengig av noen interessante triks for å sette inn en kantlinje. Selvfølgelig kan du laste ned en kopi av dokumentet ditt og sette inn en kantlinje i Word, men hva om du ikke har programmet?
Vel, i så fall er du på riktig sted på internett. I denne artikkelen vil vi forklare fire forskjellige metoder for å lage grenser i Google Dokumenter.

Innhold
- Hvordan lage grenser i Google Dokumenter?
- 4 måter å lage grenser i Google Dokumenter
- Metode 1: Lag en 1 x 1 tabell
- Metode 2: Tegn grensen
- Metode 3: Sett inn et kantbilde
- Metode 4: Bruk avsnittsstiler
Hvordan lage grenser i Google Dokumenter?
Som nevnt tidligere har ikke Google Dokumenter en innebygd funksjon for å legge til en sidekant, men det er nøyaktig fire løsninger på denne gåten. Avhengig av innholdet du ønsker å legge innenfor en ramme, kan du enten lage en 1 x 1 tabell, tegne grensen manuelt eller trekk et kantrammebilde fra internett og sett det inn i dokument. Alle disse metodene er ganske enkle og vil bare ta et par minutter å utføre. Ting blir enda enklere hvis du bare ønsker å omslutte et enkelt avsnitt i rammer.
Du bør også sjekke ut dokumentmalgalleriet før du oppretter et nytt tomt dokument, i tilfelle noe passer dine behov.
4 måter å lage grenser i Google Dokumenter
Hvordan setter du en kant rundt teksten i Google Dokumenter? Vel, prøv en av metodene nedenfor for å lage grenser i Google Dokumenter:
Metode 1: Lag en 1 x 1 tabell
Den enkleste måten å lage en kantlinje på i Google Dokumenter er å legge til en 1×1-tabell (en tabell med en enkelt celle) i det aktuelle dokumentet og deretter lime inn alle dataene i cellen. Brukerne kan senere justere bordets høyde og bredde for å oppnå ønsket utseende/formatering. Alternativer som bordkantfarge, kantstrek osv. kan brukes til å tilpasse bordet ytterligere.
1. Som åpenbart, åpne Google-dokument du ønsker å lage grenser i eller opprette en ny Tomt dokument.
2. På toppen Menylinje, klikk på Sett inn og velg Bord. Som standard velger Dokumenter en 1 x 1 tabellstørrelse, så bare klikk på 1. celle for å lage tabellen.

3. Nå som en 1 x 1 tabell er lagt til siden, er alt du trenger å gjøre endre størrelsen på den for å passe til sidemålene. For å endre størrelse, hover musepekeren over en av bordkantene. Når pekeren endres til piler som peker på hver side (topp og bunn) med to horisontale linjer mellom, klikk og dra mot et hvilket som helst hjørne av siden.
Merk: Du kan også forstørre tabellen ved å plassere skrivemarkøren inne i den og deretter spamme enter-tasten gjentatte ganger.
4. Klikk hvor som helst inne i tabellen og tilpass den ved å bruke alternativene (bakgrunnsfarge, kantfarge, kantlinjebredde og kantstrek) som vises øverst til høyre (eller høyreklikk inne i tabellen og velg Tabellegenskaper). Nå, rett og slett copy-paste dataene dine i tabellen eller start på nytt.

Metode 2: Tegn grensen
Hvis du utførte den forrige metoden, ville du ha innsett at en sideramme ikke er annet enn et rektangel på linje med de fire hjørnene på en side. Så hvis vi kunne tegne et rektangel og justere det slik at det passet til siden, ville vi hatt en sideramme til vår disposisjon. For å gjøre akkurat det kan vi bruke tegneverktøyet i Google Docs og skissere et rektangel. Når vi har kantlinjen klar, er alt vi trenger å gjøre å legge til en tekstboks inne i den og skrive ut innholdet.
1. Utvid Sett inn meny, velg Tegning etterfulgt av Ny. Dette åpner Dokumenttegning-vinduet.
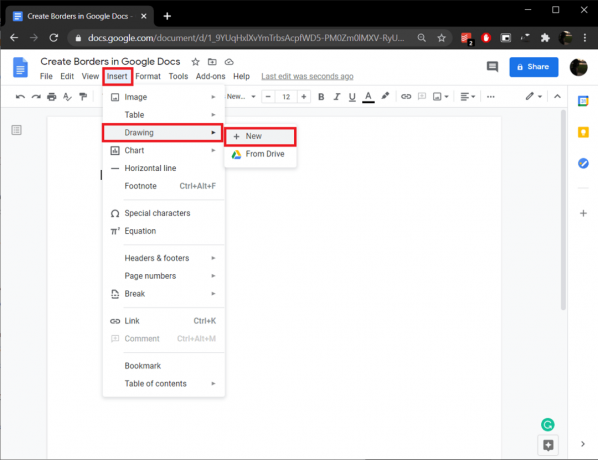
2. Klikk på Former ikon og velg a Rektangel (den aller første formen) eller en hvilken som helst annen form for dokumentets sidekant.
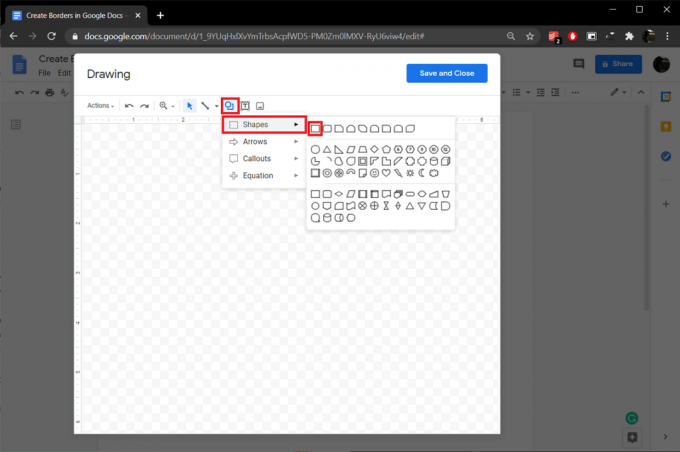
3. Trykk og hold venstre museknapp og dra trådkorspekeren over lerretet til tegne formen ute.

4. Tilpass formen ved å bruke alternativene for kantfarge, kantvekt og kantstrek. Deretter klikker du på Tekst ikon og lag en tekstboks inne i tegningen. Lim inn teksten du vil legge innenfor grenser.
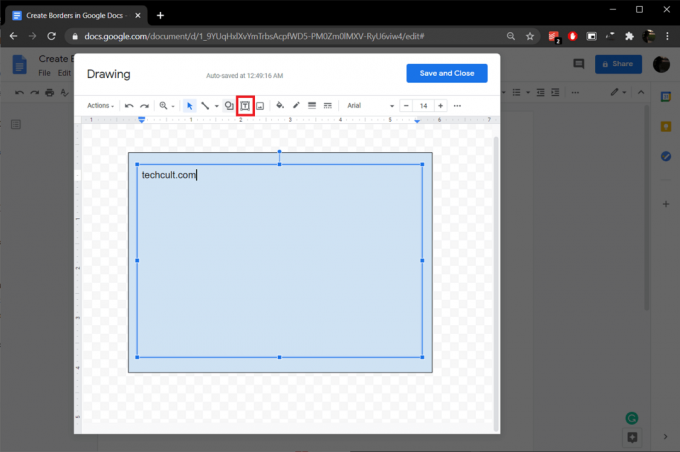
5. Når du er fornøyd med alt, klikk på Lagre og lukk knappen øverst til høyre.

6. Kanttegningen og teksten blir automatisk lagt til dokumentet ditt. Bruk forankringspunktene til å justere kanten til sidekantene. Klikk på Redigere knappen nederst til høyre for å Legg til/endre den vedlagte teksten.
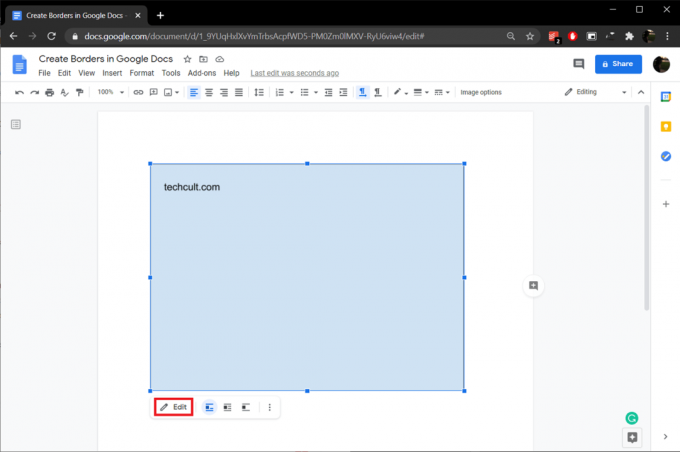
Les også:Signer PDF-dokumenter elektronisk uten å skrive ut og skanne dem
Metode 3: Sett inn et kantbilde
Hvis en enkel rektangulær sidekant ikke er din kopp te, kan du i stedet velge et fancy kantbilde fra internett og legge det til dokumentet ditt. I likhet med den forrige metoden, for å omslutte tekst eller bilder i rammen, må du sette inn en tekstboks innenfor rammen.
1. Nok en gang, velg Sett inn > Tegning > Ny.
2. Hvis du allerede har kantbildet kopiert til utklippstavlen, ganske enkelt høyreklikk hvor som helst på tegnelerretet og velg Lim inn. Hvis ikke, klikk på Bilde og last opp kopien som er lagret på datamaskinen din, Google Foto eller Disk.

3. Du kan også utføre et søk etter kantbildet fra 'Sett inn bilde’ vindu.

4. Lage en Tekstboks inne i kantbildet og legg til teksten din.

5. Klikk til slutt på Lagre og lukk. Juster kantbildet for å matche sidedimensjonene.
Metode 4: Bruk avsnittsstiler
Hvis du bare ønsker å omslutte noen få individuelle avsnitt i en kantlinje, kan du bruke alternativet avsnittsstiler i Format-menyen. Kantfarge, kantstrek, bredde, bakgrunnsfarge osv. alternativer er også tilgjengelige i denne metoden.
1. Først, ta med skrivemarkøren på begynnelsen av avsnittet du ønsker å legge inn i en kantlinje.
2. Utvid Format alternativmenyen og velg Avsnittsstiler etterfulgt av Kanter og skyggelegging.

3. Øk kantbredden til en passende verdi (1 pkt). Sørg for at alle kantposisjoner er valgt (med mindre du ikke trenger en helt lukket kantlinje). Bruk de andre alternativene for å tilpasse grensen til din smak.

4. Til slutt klikker du på Søke om for å sette inn rammen rundt avsnittet ditt.

Anbefalt:
- 4 måter å rotere et bilde i Google Dokumenter
- Slik stryker du gjennom tekst i Google Dokumenter
- Hvordan aktivere Stereo Mix på Windows 10?
- 5 måter å fjerne hyperkoblinger fra Microsoft Word-dokumenter
Vi håper guiden ovenfor var nyttig og at du var i stand til det lage grenser i Google Dokumenter og oppnå ønsket utseende for Google-dokumentet ditt ved å bruke en av metodene ovenfor. For mer hjelp angående denne saken, kontakt oss i kommentarfeltet nedenfor.



