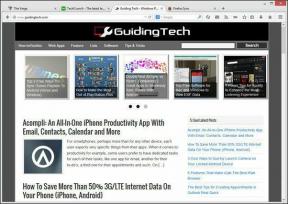4 beste rettelser for at AirPods kobler fra Mac
Miscellanea / / November 29, 2021
Med mindre AirPods er tomme for batterisaft, bør de ikke kobles tilfeldig fra enheten din, spesielt mens du bruker dem. Dessverre er det ikke tilfellet for noen Mac-brukere som har AirPods-tilkoblingen blir forstyrret med intervaller. Hvis du også opplever dette, skal vi fremheve de sannsynlige årsakene til at AirPods fortsetter å koble fra Mac og hvordan du løser dette problemet.

Hvis andre Apple-enheter som er koblet til AirPods er i nærheten av Mac-en, kan det forstyrre AirPods-til-Mac-tilkoblingen. For eksempel, hvis AirPods er koblet til både Mac og iPhone samtidig og begge er logget på samme Apple ID, vil AirPods bytte mellom begge enhetene. Dette kan være grunnen til at AirPods kobles fra Mac-en. For å fikse dette, deaktiver iPhones Bluetooth og bruk AirPods kun på Mac-en. Du kan også deaktivere Macens Bluetooth, slå den på igjen og koble til AirPods på nytt.
Merk: Løsningen i denne veiledningen gjelder for alle generasjoner eller utgaver av Apple AirPods—AirPods 1, AirPods 2 og AirPods Pro.
Også på Guiding Tech
1. Start Mac på nytt
Trykk på Apple-logoen på menylinjen og velg Start på nytt. Pass på at du lukker alle appene manuelt, slik at du ikke mister ulagrede dokumenter eller data.

Å starte Mac-en på nytt kan bidra til å eliminere enhetsrelaterte problemer som er ansvarlige for den periodiske frakoblingen av AirPods fra Mac-en. Hvis problemene vedvarer ved omstart, prøv neste metode.
2. Glem AirPods
Dette innebærer å koble fra AirPods fra Mac-en og koble den til på nytt fra bunnen av.
Trinn 1: Trykk på Bluetooth-ikonet på Mac-menylinjen og velg "Åpne Bluetooth-innstillinger".

Hvis Bluetooth-ikonet ikke er på menylinjen, går du til Systemvalg > Bluetooth og merker av for "Vis Bluetooth på menylinjen".

Steg 2: Høyreklikk på AirPods og velg Fjern.

Trinn 3: Trykk på Glem enhet på ledeteksten, og AirPods vil bli fjernet fra Mac-en.

Det neste trinnet er å koble AirPods til Mac-en på nytt. Sett begge AirPods inn i ladevesken og lukk lokket.
Trinn 4: Åpne lokket igjen og hold inne oppsettsknappen på dekselet til statuslampehuset blir hvitt. Dette setter AirPods i sammenkoblingsmodus.
Trinn 5: Åpne Mac-ens Bluetooth-innstillingsmeny og trykk på Koble til-knappen ved siden av AirPods. Sørg for at Mac-ens Bluetooth er slått på.

Bruk AirPods og sjekk om tilkoblingen nå er stabil. Fortsett til neste løsning hvis AirPods fortsetter å koble fra Mac-en.
3. Feilsøk Macs Bluetooth
Det er en skjult feilsøkingsmeny på macOS som lar brukere feilsøke og fikse problemer med Bluetooth-tilkobling. Utforsk følgende alternativer på feilsøkingsmenyen, og minst ett bør bidra til å stabilisere forbindelsen mellom Mac-en og AirPods.
Tilbakestill Macs Bluetooth-modul
Når du tilbakestiller Mac-maskinens Bluetooth-maskinvaremodul, vil Bluetooth-konfigurasjonene bli oppdatert og aktive enheter koblet fra. Dette kan bidra til å eliminere feil som får AirPods til å koble seg fra Mac-en.
Trinn 1: Klikk på Bluetooth-ikonet på menylinjen mens du holder nede Shift + Alternativ-knappene på Mac-tastaturet.

Steg 2: Trykk på Feilsøk på hurtigmenyen.

Trinn 3: Deretter velger du "Tilbakestill Bluetooth-modulen."

Trinn 4: Klikk OK på bekreftelsesmeldingen for å fortsette.

Merk: Dette vil umiddelbart koble fra alle Bluetooth-enheter (inkludert AirPods) som er aktive på Mac-en. Så hvis du bruker et Bluetooth-tastatur eller en Bluetooth-mus, må du også koble dem til på nytt – kanskje ved å bruke en USB-mus.
For å koble til AirPods på nytt, trykk på Bluetooth-ikonet på menylinjen, velg AirPods og klikk på Koble til.

Fabrikkinnstilt Apple-enheter
Det dette feilsøkingsalternativet gjør er å tilbakestille Mac-tilkoblingen til alle Apple-merkede Bluetooth-enheter.
Trinn 1: Klikk på Bluetooth-ikonet på menylinjen mens du holder nede Shift + Alternativ-knappene på Mac-tastaturet.
Steg 2: Trykk på Feilsøk på hurtigmenyen.

Trinn 3: Velg "Tilbakestill alle tilkoblede Apple-enheter til fabrikkstandard."

Merk: Sørg for at AirPods er koblet til Mac-en din før du velger dette alternativet.
Trinn 4: Klikk OK på ledeteksten for å fortsette.

4. Slett Bluetooth-konfigurasjonsfiler
I en tidligere publisert guide forklarte vi hvordan sletting av visse konfigurasjonsfiler (.plist-filer) kan tilbakestill og fiks problemer med Wi-Fi-tilkobling på Mac. Den samme logikken gjelder for Bluetooth-relaterte stikk. Tenk på Bluetooth-preferanselisten (.plist) som hurtigbufferfilene der konfigurasjonen/innstillingene for Bluetooth-enheter koblet til Mac-en din er lagret. Sletting av denne filen vil gjenopprette Mac-ens Bluetooth til fabrikkstandard og eliminere feil som forstyrrer AirPods-tilkoblingen.
Trinn 1: Trykk på Gå på Mac-hjemmesiden og velg "Gå til mappe".

Steg 2: Deretter limer du inn banen nedenfor i boksen og klikker på Gå.
/Library/Preferences/com.apple.Bluetooth.plist

Det vil åpne Innstillinger-mappen og utheve com.apple. Bluetooth.plist fil.

Trinn 3: Høyreklikk på com.apple. Bluetooth.plist fil og velg "Flytt til søppelkasse".

Trinn 4: Autentiser prosessen enten ved å skrive inn Mac-passordet eller bruke Touch ID.

Koble AirPods til Mac-en på nytt og sjekk om den forblir tilkoblet.
Også på Guiding Tech
Nyt uavbrutt lyd
Til slutt bør du sørge for at Mac-operativsystemet er oppdatert, spesielt hvis ingen av løsningene ovenfor løser problemet. Det er verdt å merke seg at AirPods (1. generasjon) bare vil fungere korrekt på Mac-er som kjører macOS Sierra eller nyere. Når det gjelder AirPods (2. generasjon) og AirPods Pro, er OS-kravet macOS Mojave 10.14.4 eller nyere. Gå til Systemvalg > Programvareoppdatering og last ned alle tilgjengelige macOS-oppdateringer.
Neste: Hvis AirPods er koblet til enhetene dine (Android, iOS, Mac eller PC), men det ikke kommer lyd eller lyd fra høyttalerne, kan du se denne veiledningen som er koblet til nedenfor for å fikse problemet.