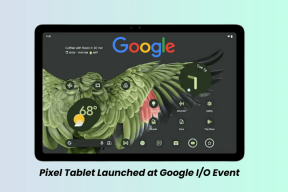Topp 9 måter å fikse Kan ikke laste ned filer fra Google Disk på skrivebordet
Miscellanea / / November 29, 2021
Når en bruker laster opp filer til Google Disk, forventer de at fremtidige nedlastinger og bruk av slike filer skal være enkle. Selv om det skjer i de fleste tilfeller, noen brukere kan ikke laste ned filer fra Google Disk til datamaskinene deres. Står du overfor samme problem? Sjekk ut 9 måter å fikse problemet med at du ikke kan laste ned filer fra Google Disk på PC.

Brukere som møter dette problemet får feil som tilgang nektet, mislyktes, forbudt osv. I noen tilfeller gjør det ingenting å klikke på nedlastingsknappen. Uansett hvilket problem du møter når du laster ned mapper eller filer fra Disk, vil dette innlegget hjelpe deg.
La oss komme i gang med løsninger.
1. Start datamaskinen på nytt
Enten du prøver å laste ned filer fra en Windows-datamaskin eller en Mac, start PC-en på nytt én gang før du hopper til de andre løsningene.
2. Bruk riktig metode for å laste ned filer
Det er flere måter å last ned filer fra Google Drive. La oss sjekke dem ut.
Merk: Du kan ikke dra og slippe filer eller
mapper fra Google Disk til skrivebordet for å laste dem ned. Du kan imidlertid gjøre det mens du laster opp filer.Metode 1
For å laste ned filer fra drive.google.com, høyreklikk på filen én gang. Velg Last ned fra menyen. På samme måte, hvis du vil laste ned flere filer, velg filene først, og høyreklikk deretter på en av de valgte filene. Velg Last ned fra menyen. Filene vil begynne å laste ned.

Metode 2
I Google Disk velger du filene eller mappene du vil laste ned. Klikk på ikonet med tre prikker øverst. Velg Last ned fra menyen.

Metode 3
Hvis du prøver å laste ned et enkelt bilde eller en video, åpner du filen. Du vil se nedlastingsikonet øverst til høyre. Klikk på den for å laste ned filen.

Proff-tips: Hvis metode 3 ikke klarer å laste ned bilder, klikker du på ikonet med tre prikker øverst på det enkelte bildet. Velg Åpne i et nytt vindu. Når bildet åpnes i et nytt vindu, klikker du på Last ned-ikonet, som du så i metode 3.
Metode 4
Hvis du ikke er logget på noen Google-konto, vil du se Last ned-knappen på høyre side av filene i listevisning i Google Disk. Hold musepekeren over bildet, og Last ned-knappen vises.

Hvis du viser filer i rutenettvisningen, vil Last ned-knappen være til stede på filen. Klikk på det for å laste ned filen. Alternativt kan du også klikke på Last ned alle-knappen øverst.

Også på Guiding Tech
3. Løs problemet med zip-filer
Hvis du laster ned flere filer ved å bruke de to metodene nevnt ovenfor, vil de ikke bli lastet ned separat, men en zip-fil vil bli opprettet. For mange brukere setter Google Disk seg bare fast på Forbereder Zip-filmelding. Det ber dem ikke om å laste ned en zip-fil.
For å fikse det, må du klikke på Forlat nettsted-knappen når det vises en popup som spør om du vil forlate nettstedet eller Avbryt. Ved å klikke på forlat-knappen starter nedlastingsprosessen.

Vi har dekket Problem med Google Disk som ikke laster ned zip-filer i detalj. Se etter andre løsninger. Hvis du ikke vil at Google Disk skal zippe filene dine, sjekk ut måter å laste ned flere filer fra Google Disk uten å komprimere.
4. Aktiver informasjonskapsler
For mange Google Chrome-brukere ble informasjonskapslene for Google Disk blokkert, og det er derfor de ikke kunne laste ned filer. For å aktivere informasjonskapsler, åpne drive.google.com i Chrome. Klikk på det lille låseikonet på venstre side av adressefeltet. Velg deretter Cookies fra listen.

Klikk på Blokkert-fanen i popup-vinduet som vises. Sjekk om du finner noen lenker relatert til Google. Klikk på det og trykk på Tillat-knappen nederst. Til slutt klikker du på Ferdig. Start siden eller nettleseren på nytt, og du skal kunne laste ned filene igjen.

5. Bytt Google-konto
Når noen sender deg en Google Disk-kobling for å laste ned filer, må du være logget på med samme konto som har tilgang til disse filene. I utgangspunktet, Google Disk fildelingstillatelser fungerer på to måter. Eieren som genererer en lenke for filen eller mappen kan la alle med koblingen få tilgang til filen. I så fall kan en hvilken som helst Google-konto brukes til å vise eller laste ned filer.
Men eieren kan også begrense filene til noen få utvalgte brukere bare basert på deres e-postadresse. Så hvis du ikke er signert med e-posten som har tilgang til disse filene, vil du få feil som Forbudt, Ikke tilgjengelig, etc. I slike tilfeller må du bytte Google-kontoen din til den riktige.
Eieren som genererer en lenke for filen eller mappen kan la alle med koblingen få tilgang til filen
Hvis du er en Google Chrome-bruker, kan du logge på flere Google-kontoer. En av dem brukes imidlertid som standardkonto. Den kontoen brukes også til Google Chrome-synkronisering trekk. Når du mottar en Google Disk-kobling som er tilgjengelig fra en annen konto, må du bytte til den kontoen.
For å gjøre det, åpne drive.google.com. Du vil bli logget på med standardkontoen. Klikk på profilbildet øverst til høyre på Drive-skjermen. Google-kontoene dine vises. Klikk på den du vil bytte til. Et nytt vindu åpnes hvor du er logget på med din andre Google-konto.

Hvis du lukker vinduet og åpner Google Drive-nettstedet igjen, vil du logges på med standardkontoen. Gjenta trinnene for å bytte Google-konto i Disk.
6. Fjern alle Google-kontoer
Hvis bytte konto ikke lar deg laste ned filer fra Google Disk, bør du fjerne alle Google-kontoer fra Chrome eller endre standardkontoen din i Chrome. Prøv deretter å laste ned filer med bare én konto registrert i Chrome.
Også på Guiding Tech
7. Sjekk annonseblokkere og antivirus
Bruker du utvidelser for annonseblokkering i nettleseren din? Deaktiver enhver annonseblokkering eller nylig nedlastede tredjepartsutvidelser. Det burde løse problemet.
På samme måte, hvis du bruker et antivirusprogram på datamaskinen, deaktiver det midlertidig. Se om du kan laste ned filer fra Google Disk.
8. Bytt nettleser
Noen ganger er problemet bare med en bestemt nettleser. Først oppdaterer du nettleseren. Hvis det ikke løser det, prøv å laste ned filen med en annen nettleser.
9. Løsning: Åpne i inkognitomodus
Selv om dette ikke er en riktig løsning, bruk denne metoden som en løsning hvis ingenting annet lar deg laste ned Google Disk-filer. I utgangspunktet, når noen sender en Google Disk-kobling til deg, kopier den og lim den inn i nettleserens inkognitomodus. På den måten bør du kunne laste ned filer forutsatt at delingstillatelsene er satt til "Alle med lenken kan se filen."
For å åpne inkognitomodus i Chrome, klikk på ikonet med tre prikker øverst til høyre. Velg New Incognito-vinduet. Lim inn lenken i det nye vinduet som åpnes. Du kan også bruk Chromes gjestemodus for dette formålet.

Den samme løsningen kan også brukes til å laste ned dine egne Google Disk-filer eller -mapper. Høyreklikk på filen du vil laste ned. Velg Del fra menyen.

Under Get link-delen klikker du på Bytt til alle som har linken hvis den ikke er valgt. Kopier deretter lenken og lim den inn i inkognitovinduet og last ned filene.

Også på Guiding Tech
Prøv flere løsninger
Hvis ingenting fungerer, bør du last ned Google Drive Sikkerhetskopiering og synkronisering-appen. Den er tilgjengelig for både Windows og Mac. Bruk den til å laste ned filer fra Google Drive-kontoen din til datamaskinen. Sjekk vår guide på hvordan du bruker Google Drive-appen for sikkerhetskopiering og synkronisering.
Neste: Har du noen gang vært nysgjerrig på hva som teller i Google Disk-lagring og hva som ikke gjør det? Finn ut svaret fra guiden vår ved å bruke neste lenke.