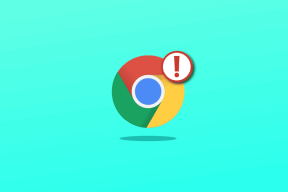6 beste måter å fikse Mac tilfeldig omstartproblem
Miscellanea / / November 29, 2021
Mange brukere setter MacBook-ene i dvale og starter dem sjelden på nytt. Men hvis Mac-en starter på nytt tilfeldig, bør du umiddelbart feilsøke den. Selv om det er flere årsaker til at Mac starter tilfeldig på nytt, fant vi disse 6 beste måtene å fikse det på.

Selvfølgelig bør du ta en sikkerhetskopi av Mac-dataene dine, hvis det er mulig. Vi viser seks måter å stoppe Mac-en fra å starte på nytt tilfeldig.
1. Identifisere og fjerne skadelig programvare
En av de vanligste årsakene til tilfeldige omstarter er skadelig programvare. Så du må kjøre en grundig sikkerhetsskanning på Mac-en og se opp for potensielle feil, som kan være det et mareritt for ytelse.
Også på Guiding Tech
For å fjerne skadelig programvare på Mac-en din, er det en god idé å bruke et verktøy som Malwarebytes. Slik bruker du dette:
Trinn 1: Last ned Malwarebytes.
Skaff deg Malwarebytles
Steg 2: Etter at nedlastingen er fullført, åpner du Malwarebytes-appen.
Trinn 3: Velg Skann-knappen.

Trinn 4: Etter at skanningen er fullført, klikk på Vis rapport.

Hvis Malwarebytes-verktøyet ditt har oppdaget skadelig programvare på Mac-en din, kan du sette det i karantene for å sikre systemet ditt og deretter fjerne det.
2. Sjekk programvareoppdateringer
Mac-en din kan fortsette å starte på nytt hvis du har avverget å installere de siste oppdateringene for macOS. Hvis dette er tilfelle, er det ikke så vanskelig å oppdatere. Alt du trenger å gjøre er å følge trinnene nedenfor.
Trinn 1: Klikk på Apple-logoen øverst til venstre på verktøylinjen.

Steg 2: Velg Systemvalg.

Trinn 3: Gå til Software Update-ikonet og klikk på det.

Trinn 4: La din Mac søke etter oppdateringer. Hvis den finner en, velg Oppgrader nå.

Trinn 5: Vent til Mac-en har fullført oppdateringen og start enheten på nytt for å se om problemet er løst.
3. Se etter inkompatible 32-biters apper
Apple sluttet å støtte 32-bits apper med introduksjonen av Catalina-programvaren i 2019. Hvis du bruker en nyere versjon av macOS, kan apper av denne typen hindre enheten i å fungere som den skal.
Følg instruksjonene nedenfor for å se etter inkompatible 32-biters apper.
Trinn 1: Åpne Finder.
Steg 2: Klikk på Apple-logoen øverst til venstre og velg Om denne Macen.

Trinn 3: Sørg for at du har valgt Oversikt-fanen.

Trinn 4: Klikk på Systemrapport.

Trinn 5: Gå til Programvare-fanen til venstre. Klikk deretter på Programmer.

Trinn 6: Hvis du har en MacBook Pro, se under 64-biters (Intel)-fanen for å se om appene dine støttes. Hvis du bruker en MacBook Air, finner du 32-biters apper under Kind-delen i stedet.

For å fjerne apper som ikke støttes, gå tilbake til Finder og fullfør følgende trinn.
Trinn 1: Dra appen din til papirkurven.
Steg 2: Gå inn i papirkurven og tøm den.
4. Tilbakestiller SMC
Hvis ingen av trinnene har fungert så langt, må du kanskje tilbakestille System Management Controller (SMC). SMC gjør flere ting, for eksempel å kontrollere ladingen av batteriet.
Hvis Mac-en din har en T2-sikkerhetsbrikke, følger du disse trinnene:
Trinn 1: Slå av Mac-en.
Steg 2: Hold inne CTRL-, ALT- og SHIFT-knappene i syv sekunder før du trykker på strømknappen.

Trinn 3: Etter å ha holdt tastene i ytterligere syv sekunder, slipp.
Trinn 4: Slå på Mac-en igjen.
Hvis Mac-en din ikke har en T2-brikke:
Trinn 1: Ta ut laderen og slå av Mac-en.
Steg 2: Hold inne SHIFT, CTRL og OPTION før du gjør det samme med strømknappen.

Trinn 3: Etter 10 sekunder slipper du knappene og kobler til kabelen igjen. Slå deretter på enheten.
Hvis du bruker en stasjonær Mac, koble fra kabelen etter at du har slått av enheten. Etter 15 sekunder, koble den til og slå på Mac-en igjen.
Også på Guiding Tech
5. Tilbakestilling av PRAM
Parameter Random Access Memory (PRAM) bidrar til å sikre at du ikke trenger å justere innstillingene hver gang du logger på Mac-en. Slik tilbakestiller du det:
Trinn 1: Slå av Mac-en.
Steg 2: Hold inne cmd, option, P og R etter å ha trykket på strømknappen.

Trinn 3: Etter at Mac-en har startet på nytt for andre gang, slipp.
6. Fabrikktilbakestill macOS
Hvis alt annet mislykkes, er en tilbakestilling av fabrikk det eneste gjenværende alternativet du kan prøve. Igjen, trinnene vil variere avhengig av om Mac-en din har en T2-brikke eller ikke.
Hvis Mac-en din ikke har en T2-brikke:
Trinn 1: Start Mac-en på nytt, og hold nede cmd og R samtidig.

Steg 2: Velg Diskverktøy og trykk på Fortsett når gjenopprettingsmodus starter.
Trinn 3: Velg Slett.
Trinn 4: Etter å ha skrevet noe i Navn, velg Format > AFPS > Slett volumgruppe.
Hvis Mac-en din har en T2-brikke:
Trinn 1: Bruk Erase Assistant og slett enheten din.
Steg 2: Start Mac-en på nytt. Gå deretter til Avslutt.

Trinn 3: Hold inne strømknappen til skjermen for startalternativer for lasting vises.
Trinn 4: Gå til Alternativer > Fortsett.
Trinn 5: Installer macOS på nytt.
Stopp Mac-en tilfeldig omstart
Å ha Mac-en tilfeldig tilbakestilt kan forårsake store problemer, og det er ofte et komplekst problem å løse. Heldigvis har du mange alternativer for å gjøre det.
Nå du har lest denne veiledningen, bør du være klar til å få enheten til å kjøre uten problemer igjen.