Hvordan komprimere PDF for å redusere filstørrelsen
Miscellanea / / November 28, 2021
PDF-filer kan komme godt med når du vil lage viktige dokumenter. Det er imidlertid tider når du vil laste opp en PDF-fil på en plattform som har en begrensning for PDF-filstørrelse. Dette betyr at du ikke vil kunne laste opp PDF-en din hvis den overskrider en viss grense. Så hvis PDF-filstørrelsen overskrider størrelsesgrensen, må du komprimere PDF-filen for å gjøre den mindre.
Dessuten, hvis du har en stor PDF-fil, er det et godt alternativ å komprimere den til en mindre størrelse, siden du enkelt kan sende den via e-post, og det vil ikke ta nok tid å laste den. Derfor, for å hjelpe deg, har vi en guide på hvordan komprimere PDF for å gjøre dem mindre.
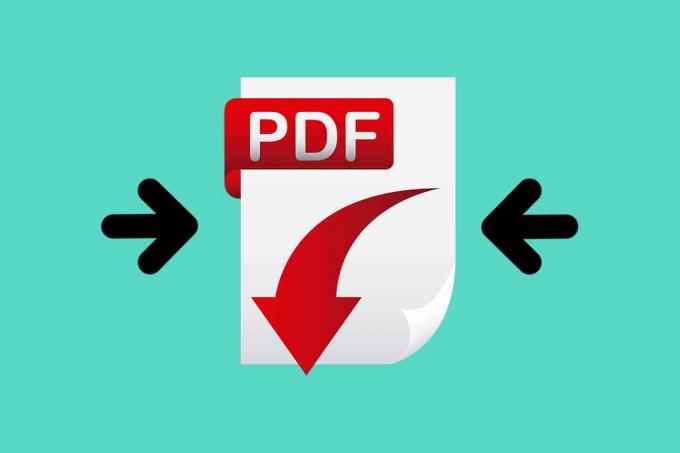
Innhold
- Hvordan redusere størrelsen på et PDF-dokument
- Metode 1: Bruk et tredjepartsnettsted
- Metode 2: Bruk Adobe Acrobat Pro
- Metode 3: Reduser PDF-filstørrelsen i Word-dokument
- Metode 4: Bruk forhåndsvisning på MAC
Hvordan redusere størrelsen på et PDF-dokument
Vi lister opp noen måter du kan bruke for å komprimere størrelsen på PDF-filen din:
Metode 1: Bruk et tredjepartsnettsted
Flere tredjeparts nettsteder lar deg komprimere størrelsen på PDF-filen. En slik nettside er smallpdf.com/compress, som du kan bruke til å komprimere størrelsen på store PDF-filer. Følg disse trinnene for å bruke smallpdf.com til å komprimere PDF-filene dine:
1. Åpne din Nettleser og naviger til nettstedet smallpdf.com.
2. Nå, bla ned til Verktøy og klikk på Komprimer PDF.
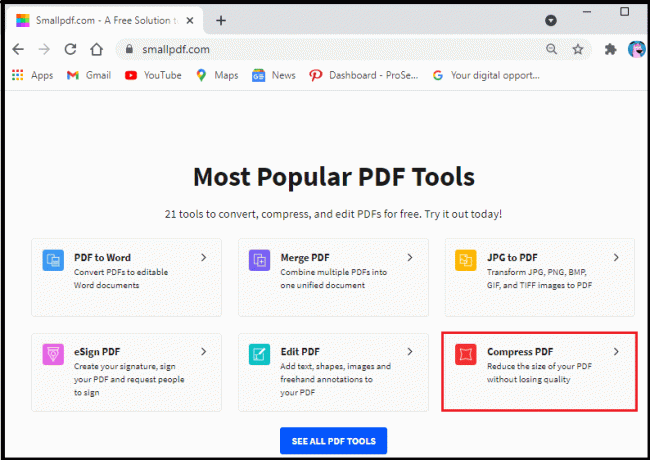
3. Klikk på velg filer til velg din PDF fil fra mappene dine.
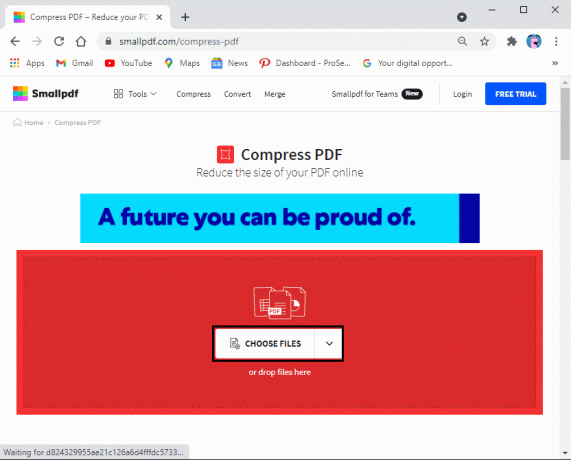
4. Finn PDF-filen din og klikk på åpne.
5. Etter å ha lastet opp PDF-filen, vil du se to komprimeringsalternativer. En er grunnleggende kompresjon, som gir deg omtrent 40 % reduksjon i filstørrelsen. Grunnleggende komprimering er gratis å bruke for alle brukere. Du kan imidlertid også velge sterk komprimering som gir deg den minste filstørrelsen med anstendig kvalitet. Det sterke komprimeringsalternativet er ikke gratis, og du trenger en premiumplan. Vi anbefaler å bruke det grunnleggende komprimeringsalternativet, som er gratis og ikke ødelegger filkvaliteten.
6. Etter å ha valgt komprimeringsalternativet, klikk på Velg Alternativ på bunnen.
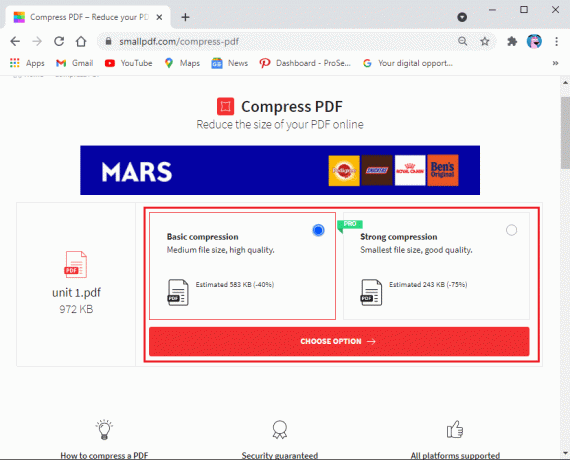
7. Til slutt, vent til nettstedet automatisk komprimerer PDF-filen din. Når det er gjort, klikk på Last ned-knappen for å lagre den komprimerte PDF-filen på systemet ditt.
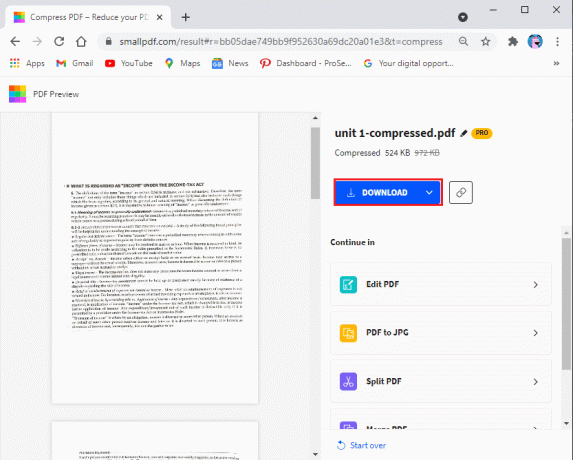
Les også:Slik deaktiverer du Google Chrome PDF Viewer
Metode 2: Bruk Adobe Acrobat Pro
Adobe Acrobat Pro er et flott verktøy som hjelper deg med å administrere alle filene dine. Adobe Acrobat Pro kan være et godt valg hvis du vil komprimere PDF-filen uten å gå på bekostning av kvaliteten:
1. Hvis du allerede har Adobe Acrobat Pro på datamaskinen, er alt du trenger å gjøre å starte den og gå til Fil Meny. Klikk på Åpen for å velge PDF-filen fra mappene dine.
2. Men hvis du ikke har en betalt versjon av Adobe Acrobat Pro, kan du bruke gratisversjonen som er tilgjengelig over internett.
3. Åpne nettleseren og naviger til adobe.com/acrobat/online/compress-pdf.html.
4. Klikk på Velg en fil, eller du kan dra PDF-filen til den komprimerte PDF-boksen i midten.
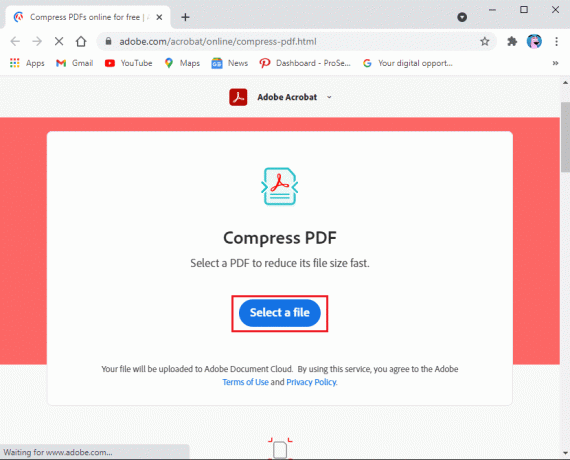
5. Etter at du har lastet opp PDF-filen på nettstedet, klikk på Komprimer og vent en stund siden nettstedet automatisk vil komprimere PDF-filen til en mindre størrelse.
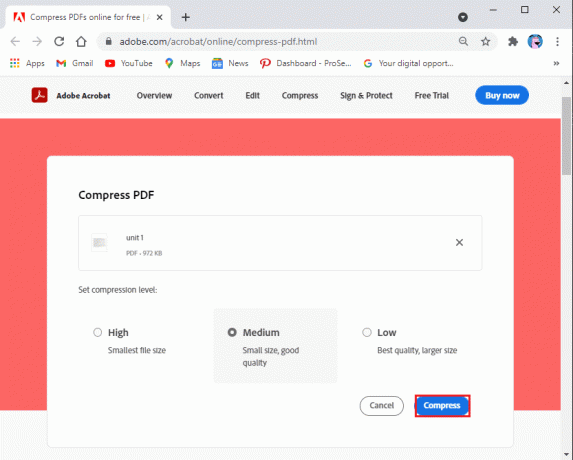
6. Til slutt kan du klikke videre nedlasting for å lagre den nye PDF-filen på systemet ditt.
Metode 3: Reduser PDF-filstørrelsen i Word-dokument
Du kan bruke Microsoft Word-dokumentet til å konvertere filen til en PDF ved å bruke alternativet Lagre som. Når du bruker et Word-dokument til å konvertere filen, vil den produsere en liten størrelse. Størrelsen på filen din avhenger imidlertid av antall bilder i filen.
Etter at du konverterer Word-filen til en PDF, og hvis du føler at filstørrelsen fortsatt er stor. I denne situasjonen kan du bruke et annet alternativ på ordet for å lage en enda mindre PDF-fil.
1. Åpne Word-filen du skal til konvertere til en PDF-fil.
2. Klikk på Fil-fanen fra øverste venstre hjørne av skjermen.
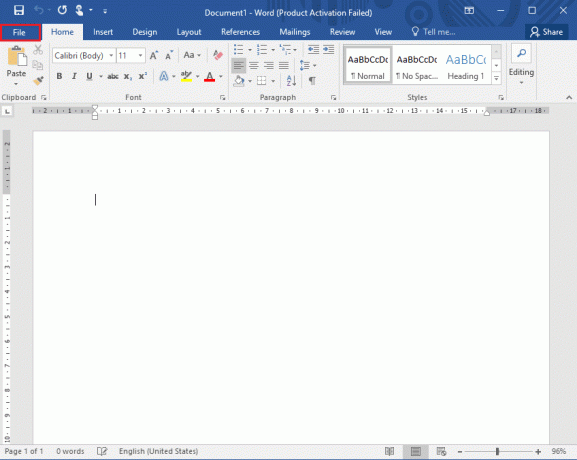
3. Plukke ut Lagre som et alternativ.
4. Klikk på rullegardinmenyen ved siden av Lagre som type og velg PDF fra listen over alternativer.
5. Til slutt velger du navnet på PDF-filen og klikker på "Minimumsstørrelse (publisering på nettet) ved siden av alternativet som sier "optimaliser for."

Les også:Reparer Kan ikke åpne PDF-filer i Internet Explorer
Metode 4: Bruk forhåndsvisning på MAC
Hvis du har en MAC, kan du bruke forhåndsvisningsappen til å komprimere PDF-filene dine. Følg disse trinnene for denne metoden:
1. Finn og åpne PDF-filen med forhåndsvisningsappen på MAC-en. Du kan høyreklikke på PDF-filen din, klikke på åpne med og deretter velge Forhåndsvisning fra rullegardinmenyen.
2. Klikk på filen fra toppen av vinduet.
3. Velg nå eksport. Vær sikker på at du klikk på Eksporter og ikke på Eksporter som PDF.
4. Velg Format fanen og klikk på PDF-filen.
5. Klikk på kvartsfilteret og velg alternativet Reduser filstørrelse. Appen vil automatisk redusere den totale filstørrelsen.
6. Endelig, klikk på Lagre for å lagre den mindre versjonen av PDF-filen.
Ofte stilte spørsmål (FAQs)
Q1. Hvordan reduserer jeg størrelsen på en PDF gratis?
Det er flere måter å redusere størrelsen på en PDF-fil på. En av de enkleste metodene er å bruke gratisnettstedet smallpdf.com. Denne nettsiden lar deg komprimere PDF-filene dine uten problemer. Alt du trenger å gjøre er å åpne nettleseren og navigere til smallpdf.com. Velg komprimer PDF-fanen fra nettstedet og last opp PDF-filen for å begynne å komprimere.
Q2. Hvordan reduserer jeg størrelsen på en PDF-fil slik at jeg kan sende den via e-post?
For å redusere størrelsen på en PDF-fil for en e-post, kan du bruke Adobe Acrobat Pro-verktøyet som lar deg komprimere PDF-filene dine. Hvis du ikke har dette verktøyet på systemet ditt, kan du bruke det gratis nettversjon av Adobe Acrobat Pro.
Anbefalt:
- Fix Kan ikke skrive ut PDF-filer fra Adobe Reader
- Søk etter tekst i flere PDF-filer
- Hvordan sette inn en PDF i et Word-dokument
- 5 måter å trekke ut bilder fra PDF-fil
Vi håper at denne veiledningen var nyttig og at du var i stand til det komprimere PDF for å gjøre dem mindre. Hvis du fortsatt har spørsmål angående denne artikkelen, kan du gjerne spørre dem i kommentarfeltet.



