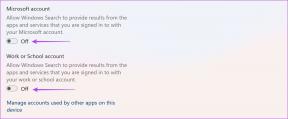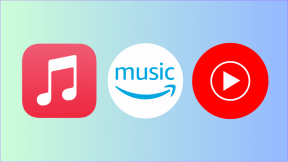Slik bruker du EpocCam med Zoom, Skype, Microsoft Teams og Google Meet på Windows
Miscellanea / / November 29, 2021
Folk over hele verden tilpasser seg det nye jobbe hjemmefra stilen på oppsett. Praksisen har ført til en økning i videosamtaler og webinarer. De fleste selskaper har gått over til videokonferanseapper som Zoom, Skype, Microsoft Teams, Google Meet osv. for å lage digitale møter. Hva med de som ikke har et webkamera av god kvalitet på datamaskinen? Heldigvis finnes det webkamera-apper som lar deg bruke iPhone eller Android-telefon som webkamera på Windows og macOS.

Blant slike webkamera-apper er EpocCam en av de beste (ja, vi prøvde noen av dem) for å gjøre iPhone eller Android om til webkamera på Windows og macOS. Den er tilgjengelig på alle fire plattformene (Android, iOS, Windows og macOS) og gir et sømløst oppsett blant operativsystemene.
EpocCam er ikke begrenset til å levere live-stream feed fra telefonen til Windows PC. Du kan også bruke programvaren med apper for videosamtaler som Zoom, Skype, Google Meet og Microsoft Teams.
I dette innlegget vil vi guide deg gjennom hele oppsettet for bruk av EpocCam med din Windows-PC. Så neste gang du åpner appen for å ringe eller motta videosamtaler, vil den bruke EpocCam og strømme feed fra telefonkameraet. La oss komme i gang.
E-bøker av Guiding Tech
Sett opp EpocCam
Før du bruker EpocCam med apper for videosamtaler på Windows, må du laste ned og sette opp tjenesten på mobil og PC.
Først laster du ned EpocCam-appen på Android-, iOS- eller iPadOS-enheter. Ja, det fungerer med iPad også.
Last ned EpocCam for iOS
Last ned EpocCam for Android
Gå nå over til Windows PC og naviger til det offisielle EpocCam-nettstedet kinoni.com og bla ned til bunnen. På nettstedet finner du alternativet Last ned Windows-driver. Klikk på den og last ned zip-filen på enheten. Gå til last ned plasseringen på enheten og pakk ut filen. Driverne er essensielle for EpocCam viewer-appen, og den lar programvaren integreres med Skype, Zoom, Google Teams, etc. Så du bør installere disse driverne med administrative rettigheter.
Last ned EpocCam for Windows
EpocCam-driverne er kompatible med Windows 7 og Windows 10. Når det gjelder mobilapper, trenger du en iPhone som kjører iOS 10.3 eller nyere eller en Android-enhet med minst Android 4.0 eller nyere.

Nå åpner du EpocCam-appen på telefonen og PC-en samtidig. Sørg for at begge enhetene er koblet til det samme Wi-Fi-nettverket, eller bruk USB-datakabelen for å starte direktesendingen fra telefonkameraet til PC-en. En vellykket tilkobling her betyr at oppsettet er fullført, og det er klart til bruk med appene for videoanrop.

Også på Guiding Tech
Bruk EpocCam med zoom
Zoom er en av de beste videokonferanseappene som finnes. Først må du laste ned Zoom-appen for Windows. Nå åpner du Zoom-appen og trykker på innstillingsikonet øverst. Gå til Video > Kamera og velg EpocCam-kamera fra menyen.
Last ned zoom for Windows

EpocCam lar deg også bruke iPhone- eller Android-telefonen som standardmikrofon i apper for videosamtaler på Windows-PCen. For å sette den som standardmikrofon på Zoom, gå til Zoom Settings > Audio > Microphone og velg Kinoni Audio Service.

Min erfaring med EpocCam på Zoom har vært blandet. Mens jeg jobbet fint med live videostrøm, la jeg merke til noen feil under lange samtaler.
Bruk EpocCam med Skype
Skype er en av de eldste løsningene for videosamtaler. Du kan laste ned appen fra Microsoft Store.
Last ned Skype for Windows
Åpne Skype og trykk på menyen med tre prikker øverst. Velg Innstillinger > Lyd og video > Kamera og velg EpocCam-kamera fra menyen.

For å bruke EpocCam som en mikrofon på Skype, gå til Innstillinger > Lyd og video > Mikrofon og velg Kinoni lydkilde fra menyen.
Skype har vært mitt favorittvalg for apper for videosamtaler. EpocCam fungerer feilfritt med det, men husk at telefonen eller nettbrettet vil varmes opp ganske mye hvis du holder den tilkoblet og bruker den veldig lenge.
Også på Guiding Tech
Bruk EpocCam med Microsoft Teams
Microsoft Teams er på rulle i disse dager. Programvaren har vist seg å være populær blant bedriftsbrukere, og det har den nylig passerte 75 millioner daglige aktive brukere på plattformen.
For å bruke EpocCam til videosamtaler på Microsoft Teams, last ned og åpne Microsoft Teams-appen. Trykk på profilikonet øverst og gå til Innstillinger. Gå til Enheter-menyen og velg Kinoni Audio-tjenester fra mikrofonmenyen.
Last ned Microsoft Teams for Windows

Fra samme meny velger du EpocCam som standard videokamera på Microsoft Teams. Så langt hadde jeg ingen problemer mens jeg brukte EpocCam med Teams.
Bruk EpocCam med Google Meet
Google Meet beviser et vellykket virtuelt møteprodukt kun for bedrifter for søkegiganten. Google er vitne til 100 millioner månedlige Google Meet-deltakere. Google annonserte nylig nye tillegg til Google Meet og gjorde tjenesten gratis for alle.
Du kan bruke EpocCam med Google Meet også. Åpne hvilken som helst nettleser og naviger til Google Meet. Fra startskjermen trykker du på innstillingsikonet øverst.

Fra Audio-menyen, velg Kinoni Audio Source som standard mikrofon. I Video-menyen velger du EpocCam Camera som standard videokamera på Google Meet.

Også på Guiding Tech
EpocCam-appen er gratis å bruke, men den kommer med noen få begrensninger. Gratisversjonen er begrenset til 640 x 480 videooppløsning. Det følger også med annonser og vannmerker. For å fjerne dem kan du kjøpe den betalte versjonen til $8, som øker videoutgangen til Full HD, og lar deg bruke telefonen som mikrofon.
Et par notater før vi avslutter innlegget. Når du bruker telefonen som webkamera på Windows, bruk et telefonstativ eller stativ for bedre stabilisering. Konstant strømming kan tømme telefonens batteri, så vurder å bruke strømadapteren eller strømbanken med det. Kontinuerlig bruk kan imidlertid også varme opp telefonen. Så sørg for at du også gir den en pause.
Bruk EpocCam som en proff
Det er vanskelig å finne et godt og rimelig webkamera i disse dager. De fleste er allerede utsolgt eller blir ikke levert. Og det er her løsningene som EpocCam kommer inn. Last ned de nødvendige driverne og bruk appen med Zoom, Skype, Microsoft Teams og Google Meet.
Neste: EpocCam og iVCam er to av de beste iOS-appene for å konvertere iPhone som et webkamera på Windows. Les sammenligningen nedenfor for å finne en bedre løsning for deg.