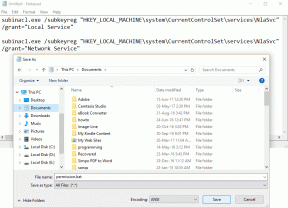Topp 10 måter å fikse Google Family Play-biblioteket på som ikke fungerer
Miscellanea / / November 29, 2021
Er du kjent med fantastisk Google-familiegruppetjeneste? Når du begynner å bruke den, er det ingen vei tilbake. Det er en smart måte å administrere innhold og tjenester på tvers av enheter. Du kan også spare penger på Google Play-produkter som apper, spill, filmer osv. ved å dele dem med familiemedlemmene dine. Derimot, noen brukere kan ikke bruke den i Google Play – Google Family Play-bibliotek. Kort sagt, Google Family Play-biblioteket fungerer ikke for dem.

Ulike brukere møter utallige typer problemer knyttet til Google Family Play-biblioteket. Mens noen ikke kan bli med i en familiegruppe, kan andre ikke dele apper med andre Google-familiemedlemmer. På samme måte, for flere brukere, kan noen apper deles, og noen få er det ikke. Det er ganske forvirrende.
La oss forstå årsakene og ulike måter å fikse problemet med at Google Family Play-biblioteket ikke fungerer.
1. Begrensninger for å endre familiegruppe
Du kan bare bli med i én familiegruppe om gangen. Så hvis du allerede er en del av en Google-familiegruppe, kan du ikke bytte til en annen familiegruppe raskt.
I følge Google kan man bli med i en ny familie etter 12 måneder etter å ha forlatt den gamle familiegruppen. I tilfelle du var en del av en annen familie for en måned tilbake, vil du møte problemer mens du blir med i en ny familiegruppe.
Også på Guiding Tech
2. Støttet Google-konto
Google Family fungerer ikke med Google-kontoer fra jobb, skole og organisasjoner. Enten du er familieadministrator eller et vanlig medlem. i en gruppe, må du bruke en personlig Google-konto for Google Family.
3. Lands-/regionbegrensninger
Alle familiemedlemmene, inkludert familieadministratoren, bør ha samme land eller region oppført for Google Play Butikk. Følg disse trinnene for å sjekke og endre landet ditt:
Trinn 1: Åpne Google Play Store og trykk på ikonet med tre linjer øverst.

Steg 2: Trykk på Konto. Under Preferanser finner du landet ditt.


Trinn 3: Hvis du har angitt et annet land for Google Play-kontoen din, får du muligheten til å endre landet ditt på den skjermen.
Merk: Du kan bytte Google Play-land bare én gang i året.
Google har en guide på hvordan endre landet og løsninger når du ikke klarer å endre land.
4. Slå av VPN
Som nevnt ovenfor er det veldig viktig for Google Family-grupper å være i samme land. Hvis du bruker en VPN, slå den av før du registrerer deg for Google Family-grupper.
Tips: Finn ut om å bruke en gratis VPN hjemme er et godt valg eller ikke.
5. Sjekk kompatibiliteten til apper og spill
Bare fordi du har aktivert familiedeling for en app eller et spill, betyr det ikke at det vises for andre. Appen eller spillet kjøpt etter 2. juli 2016 er kvalifisert for familiedeling. De appene eller spillene som er kjøpt bør også ha den nødvendige tillatelsen til å dele med familiebiblioteket. Noen apper har ikke det alternativet, noe som betyr at apputvikleren har deaktivert det. Og du kan ikke dele slike apper med andre familiemedlemmer
Du kan sjekke om en app støtter familiedeling ved å åpne den i Play-butikken. Se deretter etter Kvalifisert for familiebibliotek-melding under vurderinger i delen Mer informasjon.

6. Sjekk innholdets kvalifisering
Det er visse begrensninger og begrensninger når det gjelder deling apper, filmer, spill, programmer og bøker på Google Play med familien.
For at en film eller et TV-program skal være kvalifisert for familiedeling, må det kjøpes via familiens betalingsmåte. Hvis det ble kjøpt via et personlig kreditt- eller debetkort, vil du ikke kunne dele det med andre medlemmer.
Videre er ikke leie (film eller TV-serie) på Google Play og filmer og serier kjøpt på YouTube kvalifisert for familiedeling. Gratis apper kan ikke deles via familiedeling. Hvis en betalt app er tilgjengelig for salg gratis, det er bedre å kjøpe det på alle enheter separat.
På samme måte kan ikke Play Musikk, Aviskiosk-kjøp, gratis bokprøver, leide bøker og offentlige bøker legges til familiebiblioteket.
Også på Guiding Tech
7. Tillat apper som kan deles
Når du er en del av en Google-familiegruppe, tilbyr Google to måter å dele de kjøpte Google Play-varene dine på – del de kvalifiserte kjøpene automatisk eller manuelt. Tidligere alternativer betyr at du lar Google dele kjøpene dine automatisk. Det siste alternativet betyr at du må velge apper og andre kjøp for å dele det med andre medlemmer via familiebiblioteket.
For det, følg disse trinnene:
Trinn 1: Start Google Play Store på telefonen
Steg 2: Trykk på ikonet med tre linjer øverst og gå til Konto.


Trinn 3: Trykk på Familie-fanen etterfulgt av å trykke på Family Library-innstillinger.

Trinn 4: Trykk på Apper og spill. Endre deretter innstillingen etter behov.


Når det manuelle alternativet er aktivert, må du besøke hver app-side separat og aktivere muligheten til å dele den via familiedeling. For det, slå på Familiebibliotek-bryteren på appsiden.

8. Endre innstillinger for foreldrekontroll
Hvis barnet ditt ikke klarer å laste ned filmer som deles via familiedeling, bør du ta en titt på innstillinger for foreldrekontroll. Noen ganger forhindrer filmvurderingene barnekontoen fra å få tilgang til slikt innhold. Så filtrer det bort. For det, åpne Family Link-appen. Trykk på barnet ditt etterfulgt av Administrer innstillinger > Kontroller på Google Play. Trykk deretter på innholdet du vil filtrere i henhold til ditt behov. Se vår guide på hvordan du konfigurerer foreldrekontroll via Play Store.
9. Sjekk familiebetalingsmetode
Hvis et familiemedlem prøver å kjøpe en app med familiebetalingsmetoden og det mislykkes, kan vedkommende kjøpe appen med et personlig kort. Den appen vil imidlertid ikke vises i familiebiblioteket. Familiemedlemmet kan alltid søke om refusjon hvis familieadministratoren oppdaterer betalingsmåten innen to timer etter kjøpet. Men hvis han/hun bestemmer seg for å beholde kjøpet på et personlig kort, vil varen bli delbar først etter at familieadministratoren har oppdatert familiebetalingsmåten. Etter det må nevnte medlem dele den kjøpte appen manuelt, som vist i #7 ovenfor.
10. Tøm Play Butikk-buffer og data
Selv etter å ha brukt løsningene nevnt ovenfor, ser det fortsatt ikke ut til at Google-familiedelingen aktiveres, det er på tide å Tøm hurtigbuffer og data for Google Play Store. Det vil ikke avinstallere appene dine eller slette noen personlige data. Det vil bare endre innstillingene i Google Play Store til standardverdiene.
Følg disse trinnene for å tømme buffer og data for Play Butikk:
Trinn 1: Åpne Innstillinger på telefonen og gå til Apper.

Steg 2: Trykk på Google Play Butikk under Alle apper. Trykk på Lagring.


Trinn 3: Trykk på Tøm cache-knappen først. Start telefonen på nytt. Sjekk om familiebiblioteket fungerer bra. Hvis det fortsatt gir deg problemer, trykk på Tøm data eller Tøm lagring avhengig av tilgjengelig alternativ.

Tips: Du bør også prøve oppdaterer Google Play Store og Google Play-tjenester manuelt.
Bonus: Kjøpsgodkjenninger fungerer ikke
Når en familiebetalingsmåte er konfigurert, kan andre familiemedlemmer (over 18 år) kjøpe varer på Google Play uten tillatelse fra familieadministratoren. Om nødvendig kan familieadministratoren sette opp kjøpsgodkjenninger for medlemmer å be om det for å kjøpe apper eller tjenester.
For barnekontoer (alder under 18 år) kan man aktivere kjøpsgodkjenning for alt innholdet. Denne funksjonen er ikke tilgjengelig for voksne. I deres tilfelle kan familieadministratoren bare begrense kjøp i appen.
I tilfelle barnekontoen ikke tilbyr muligheten til å aktivere kjøpsgodkjenning for alt innhold, sjekk kontoinformasjonen, spesielt fødselsdato. Alderen bør være under 18 år.

Også på Guiding Tech
Den beste gaven
Google Family-grupper er en av de smarteste måtene å dele kjøp mellom familiemedlemmer og til og med venner. Vi håper tipsene ovenfor ville ha hjulpet deg med å gjenopprette den normale funksjonaliteten til Google Family Play Library-funksjonene.
Neste: Vi bruker Google Play Store til å installere og oppdatere apper regelmessig. Hvorfor ikke gjøre det beste ut av det? Sjekk ut 10 nyttige tips og triks for Play Store fra neste lenke.