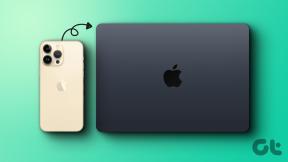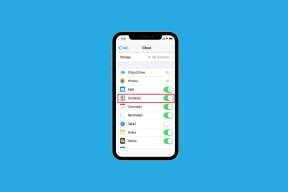Topp 3 måter å dele tekst eller data i Microsoft Excel
Miscellanea / / November 29, 2021
Når du importerer data eller tekst til Microsoft Excel, vises den i et annet format. De formatere teksten eller dataene vises i avhenger av kilden til slike data eller tekst. For eksempel kunders navn eller ansattes adresser. Som standard vises slike data som en kontinuerlig streng i en enkelt celle.

Hvis du står overfor en slik situasjon, tilbyr Microsoft Excel forskjellige funksjoner som du kan bruke til å dele opp slike data. I dette innlegget dekker vi noen av rettelsene du kan prøve.
Også på Guiding Tech
Bruker Flash Fill
Flash Fill-funksjonen på Excel gjør det mulig å legge til et eksempel på hvordan du ønsker datadeling. Slik gjør du det:
Trinn 1: Start Excel-filen med relevante data.

Steg 2: På Excel-regnearket gir du et eksempel på hvordan du vil at dataene eller teksten skal deles i den første cellen.

Trinn 3: Klikk på neste celle du vil fylles ut, og klikk på Data på båndet.

Trinn 4: I Dataverktøy-gruppen klikker du på Flash Fill og dette skal dele dataene inn i de gjenværende cellene på den valgte raden.

Flash Fill har noen begrensninger. For eksempel trekker den ikke ut tall med desimaler riktig. Den legger bare inn sifre etter desimaltegn. Som sådan kan det hende du fortsatt må kontrollere at datadelingen er gjort nøyaktig manuelt.
Også på Guiding Tech
Bruke avgrensningsfunksjonen
Avgrensningsfunksjonen er en sekvens av tegn for å spesifisere grenser mellom uavhengige og separate områder i datastrømmer. Du kan også bruke den til å skille matematiske uttrykk eller ren tekst i Excel. Noen eksempler på skilletegnfunksjoner i Excel inkluderer komma, skråstrek, mellomrom, bindestrek og kolon.
Slik bruker du avgrensningsfunksjonen:
Trinn 1: Start Excel-filen med relevante data.

Steg 2: Velg kolonnelisten du vil dele og klikk på Data i Excel-båndet.

Trinn 3: Klikk på Tekst til kolonner, og dette skal starte en dialogboks merket Konverter tekst til kolonner-veiviseren.

Trinn 4: Merk av for avgrenset funksjon fra de to tilgjengelige alternativene og klikk på Neste.

Trinn 5: På neste side av veiviseren Konverter tekst til kolonner, velg skilletegnet du trenger for å dele dataene dine (f.eks. Tab, Mellomrom osv.) og klikk på Neste. Hvis du vil bruke et spesielt skilletegn, klikker du på Annet og oppgir skilletegnet i følgende boks.

Trinn 6: På den siste siden velger du formatet for de delte dataene og ønsket destinasjon.

Trinn 7: Klikk på Fullfør og dataene skal deles inn i flere celler ved å bruke det angitte skilletegnet.

Også på Guiding Tech
Bruker Power Query
Power Query gjør det mulig for en Excel-bruker å manipulere kolonner til seksjoner ved hjelp av skilletegn. Trinnene nedenfor viser deg hvordan du bruker denne metoden til å dele tekst eller data:
Trinn 1: Start Excel.

Steg 2: Gå til Excel-båndet og klikk på Data.

Trinn 3: Klikk på Hent data.

Trinn 4: Velg Fra fil fra den første rullegardinmenyen og Fra arbeidsbok fra den andre rullegardinmenyen, og dette skal starte Filutforsker.

Trinn 5: Klikk på Excel-arbeidsboken med de relevante dataene og klikk på Importer.
Trinn 6: Du bør se et navigasjonsvindu som viser regnearkene i arbeidsboken. Velg regnearket med relevante data for å se en forhåndsvisning.

Trinn 7: Velg Transformer for å vise Power Query Editor.

Trinn 8: Innenfor tekstgruppen velger du Del kolonne, og fra rullegardinmenyen velger du Etter skilletegn.

Trinn 9: I dialogboksen Del kolonnen etter skilletegn velger du skilletegntypen og delepunktet, og velg deretter OK.

Trinn 10: På Hjem-fanen klikker du Lukk og du vil se et nytt regneark som viser de delte dataene.

Importere data til Excel
Å dele opp tekst eller data i Microsoft Excel er veldig viktig hvis du finner deg selv nødt til å rense dataene dine for å passe til ditt foretrukne analyseformat manuelt. Bortsett fra bedre presentasjon, vil du også at dataene dine skal være fornuftige og gjøre dem lett brukbare andre steder.
Bruk av en av metodene ovenfor bør bidra til å minimere tiden brukt på datarensing. En annen måte å spare tid og krefter på datarensing er ved å importere riktig data til Excel.