Reparer kamerafeil på Samsung Galaxy
Miscellanea / / November 28, 2021
Samsung Galaxy-smarttelefoner har et flott kamera og er i stand til å ta bilder. Kamera-appen eller programvaren fungerer imidlertid til tider feil, og "Kamera mislyktes" feilmelding dukker opp på skjermen. Det er en vanlig og frustrerende feil som heldigvis lett kan løses. I denne artikkelen skal vi legge ned noen grunnleggende og vanlige rettelser som gjelder for alle Samsung Galaxy-smarttelefoner. Ved hjelp av disse kan du enkelt fikse kamerafeilen som hindrer deg i å fange alle dine dyrebare minner. Så, uten videre, la oss fikse.
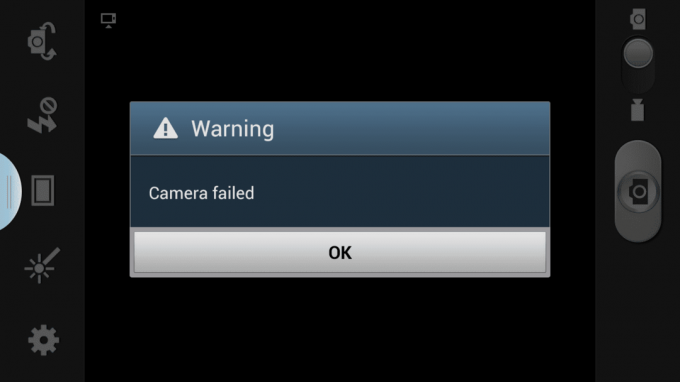
Innhold
- Reparer kamerafeil på Samsung Galaxy
- Løsning 1: Start kameraappen på nytt
- Løsning 2: Start enheten på nytt
- Løsning 3: Tøm buffer og data for kameraappen
- Løsning 4: Deaktiver Smart Stay-funksjonen
- Løsning 5: Start på nytt i sikkermodus
- Løsning 6: Tilbakestill appinnstillinger
- Løsning 7: Tørk cache-partisjonen
- Løsning 8: Utfør en fabrikktilbakestilling
Reparer kamerafeil på Samsung Galaxy
Løsning 1: Start kameraappen på nytt
Det første du bør prøve er å starte kameraappen på nytt. Gå ut av appen ved å enten trykke på tilbakeknappen eller trykke direkte på Hjem-knappen. Etter det,
fjern appen fra delen Nylige apper. Vent et minutt eller to og åpne deretter Kamera-appen igjen. Hvis det fungerer så greit ellers fortsett til neste løsning.Løsning 2: Start enheten på nytt
Uavhengig av problemet du står overfor, kan en enkel omstart fikse problemet. På grunn av denne grunn kommer vi til å starte vår liste over løsninger med den gode gamle "Har du prøvd å slå den av og på igjen". Det kan virke vagt og meningsløst, men vi vil sterkt anbefale deg å prøve det en gang hvis du ikke allerede har gjort det. Trykk og hold inne strømknappen til strømmenyen dukker opp på skjermen, og trykk deretter på Restart/Reboot-knappen. Når enheten starter opp, prøv å bruke kameraappen på nytt og se om den fungerer. Hvis den fortsatt viser den samme feilmeldingen, må du prøve noe annet.

Løsning 3: Tøm buffer og data for kameraappen
Kamera-appen er det som lar deg bruke kameraet på smarttelefonen. Det gir programvaregrensesnittet for å betjene maskinvaren. Akkurat som alle andre apper, er den også utsatt for forskjellige typer feil og feil. Tømme hurtigbufferen og datafilene for Kamera-appen og bidra til å eliminere disse feilene og fikse kamerafeilen. Det grunnleggende formålet med cache-filer er å forbedre responsen til appen. Den lagrer visse typer datafiler som gjør at Kamera-appen kan laste inn grensesnittet på et blunk. Imidlertid blir gamle cache-filer ofte ødelagt og forårsaker forskjellige typer feil. Derfor vil det være en god idé å tømme hurtigbufferen og datafiler for Kamera-appen, da den kan fikse feilen Kamera mislyktes. Følg trinnene nedenfor for å se hvordan.
1. For det første, åpne Innstillinger på enheten din og trykk deretter på Apper alternativ.
2. Sørge for at Alle apper er valgt fra rullegardinmenyen øverst til venstre på skjermen.
3. Etter det, se etter Kamera app blant listen over alle installerte apper og trykk på den.
4. Her trykker du på Tving stoppknappen. Når en app begynner å fungere feil, er det alltid en god idé å tvinge appen.

6. Trykk nå på Lagringsalternativet og klikk deretter på henholdsvis Tøm buffer og Tøm data-knappene.
7. Når hurtigbufferfilene er slettet, avslutter du innstillingene og åpner Kamera-appen igjen. Sjekk om problemet vedvarer eller ikke.
Løsning 4: Deaktiver Smart Stay-funksjonen
Smart opphold er en nyttig funksjon på alle Samsung-smarttelefoner som konstant bruker frontkameraet på enheten din. Smart Stay kan faktisk forstyrre den normale funksjonen til Kamera-appen. Som et resultat opplever du feilen Kamera mislyktes. Du kan prøve å deaktivere den og se om det løser problemet. Følg trinnene nedenfor for å se hvordan.
1. Det første du må gjøre er å åpne Innstillinger på telefonen din.
2. Trykk nå på Vise alternativ.
3. Her, se etter Smart opphold alternativet og trykk på det.
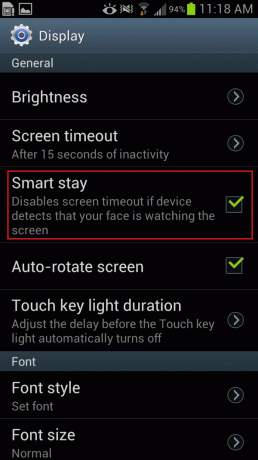
4. Etter det, deaktiver vippebryter ved siden av.
5. Åpne nå din Kamera app og se om du fortsatt står overfor den samme feilen eller ikke.
Les også:Hvordan hardt tilbakestille enhver Android-enhet
Løsning 5: Start på nytt i sikkermodus
En annen mulig forklaring bak kamerafeilen er tilstedeværelsen av en ondsinnet tredjepartsapp. Det er mange tredjepartsapper som bruker kameraet. Enhver av disse appene kan være ansvarlige for å forstyrre den normale funksjonen til Kamera-appen. Den eneste måten å være sikker på er å starte enheten på nytt i sikker modus. I sikkermodus er tredjepartsappene deaktivert, og bare systemappene er funksjonelle. Så hvis kameraappen fungerer bra i sikkermodus, bekreftes det at synderen faktisk er en tredjepartsapp. Følg trinnene nedenfor for å starte på nytt i sikkermodus.
1. For å starte på nytt i sikker modus, trykk og hold inne strømknappen til du ser strømmenyen på skjermen.
2. Fortsett nå å trykke på strømknappen til du ser en popup som ber deg om det start på nytt i sikker modus.
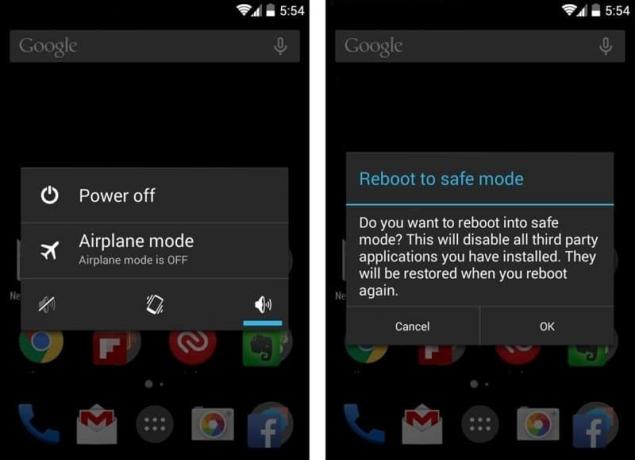
3. Klikk på OK, og enheten vil starte på nytt og starte på nytt i sikker modus.
4. Nå, avhengig av OEM-en din, kan denne metoden være litt annerledes for telefonen din, hvis de ovennevnte trinnene ikke fungerer, vil vi foreslå deg å Google enhetens navn og se etter trinn for å starte på nytt i sikkermodus.
5. Når enheten starter på nytt i sikker modus, vil du se at alle tredjepartsappene er nedtonet, noe som indikerer at de er deaktivert.
6. Prøv å bruke din Kamera app nå og se om du fortsatt får samme feilmelding om kamera mislyktes eller ikke. Hvis ikke, betyr det at en tredjepartsapp som du nylig installerte, forårsaker dette problemet.
7. Siden det ikke er mulig å finne nøyaktig hvilken app som er ansvarlig, vil det være lurt at du avinstaller alle apper du installerte på det tidspunktet da denne feilmeldingen begynte å vises.
8. Du må følge en enkel elimineringsmetode. Slett et par apper, start enheten på nytt og se om Kamera-appen fungerer som den skal eller ikke. Fortsett denne prosessen til du kan reparer kamerafeilen på Samsung Galaxy-telefonen.
Løsning 6: Tilbakestill appinnstillinger
Det neste du kan gjøre er å tilbakestille apppreferansene. Dette sletter alle standard appinnstillinger. Noen ganger kan motstridende innstillinger også være årsaken til kameraets mislykkede feil. Tilbakestilling av apppreferanser vil gjenopprette ting til standardinnstillinger, og det kan bidra til å fikse dette problemet. Følg trinnene nedenfor for å se hvordan.
1. For det første, åpne Innstillinger på enheten din.
2. Trykk nå på Apper alternativ.
3. Etter det, trykk på menyalternativ (tre vertikale prikker) øverst til høyre på skjermen.
4. Plukke ut Tilbakestill apppreferanser for rullegardinmenyen.

5. Når det er gjort, start enheten på nytt og prøv å bruke Kamera-appen igjen og se om problemet vedvarer eller ikke.
Løsning 7: Tørk cache-partisjonen
Hvis alle metodene ovenfor ikke fungerer, er det på tide å ta frem de store kanonene. Sletting av cache-filene for alle appene som er installert på enheten din er en garantert måte å kvitte seg med eventuelle ødelagte cache-filer som kan være ansvarlig for kamerafeilen. I tidligere Android-versjoner var dette mulig fra selve Innstillinger-menyen, men ikke lenger. Du kan slette cache-filer for individuelle apper, men det er ingen bestemmelse om å slette cache-filer for alle appene. Den eneste måten å gjøre det på er å tørke cache-partisjonen fra gjenopprettingsmodus. Følg trinnene nedenfor for å se hvordan.
- Det første du må gjøre er å slå av mobiltelefonen.
- For å gå inn i oppstartslasteren, må du trykke på en kombinasjon av taster. For noen enheter er det strømknappen sammen med volum ned-tasten, mens for andre er det strømknappen sammen med begge volumtastene.
- Vær oppmerksom på at berøringsskjermen ikke fungerer i bootloader-modus, så når den begynner å bruke volumtastene til å bla gjennom listen over alternativer.
- Traverse til Gjenopprettingsalternativ og trykk på strømknappen for å velge den.
- Gå nå til Slett cache-partisjon og trykk på strømknappen for å velge det.
- Når bufferfilene er slettet, start enheten på nytt og se om du er i stand til det fikse kamerafeil på Samsung Galaxy-telefonen.
Løsning 8: Utfør en fabrikktilbakestilling
Den endelige løsningen, når alt annet mislykkes, er å tilbakestille enheten til fabrikkinnstillingene. Hvis du gjør det, vil alle appene og dataene dine fjernes fra enheten din, og tavlen tørkes av. Det blir akkurat slik det var da du tok det ut av esken. Å utføre en tilbakestilling til fabrikkstandard kan løse eventuelle feil eller feil som er relatert til enkelte apper, ødelagte filer eller til og med skadelig programvare. Å velge en tilbakestilling til fabrikkstandard vil slette alle appene dine, deres data, og også andre data som bilder, videoer og musikk fra telefonen. Av denne grunn bør du lage en sikkerhetskopi før du går til en fabrikktilbakestilling. De fleste telefoner ber deg om å sikkerhetskopiere dataene dine når du prøver å tilbakestille telefonen til fabrikkstandard. Du kan bruke det innebygde verktøyet for sikkerhetskopiering eller gjøre det manuelt; valget er ditt.
1. Gå til Innstillinger av telefonen din.
2. Trykk på Kontoer-fanen og velg Sikkerhetskopiering og tilbakestilling alternativ.
3. Nå, hvis du ikke allerede har sikkerhetskopiert dataene dine, klikk på Sikkerhetskopier dataene dine alternativet for å lagre dataene dine på Google Disk.
4. Etter det klikker du på Fabrikkinnstilling alternativ.
5. Klikk nå på Tilbakestill enheten knapp.
6. Til slutt trykker du på Slett alt-knappen, og dette vil starte en fabrikktilbakestilling.
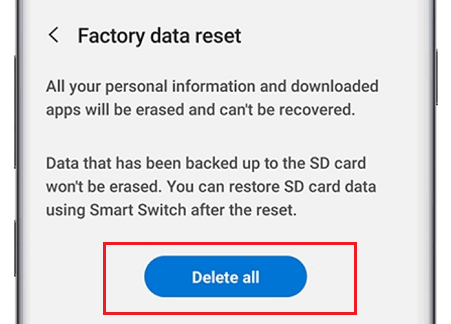
7. Dette vil ta litt tid. Når telefonen starter på nytt igjen, prøv å åpne Kamera-appen igjen og se om den fungerer som den skal eller ikke.
Anbefalt:
- Slik tilbakestiller du Android-telefonen din
- Løs problem med svart skjerm på Samsung Smart TV
- Løs vanlige problemer for Samsung Galaxy A70
Vi håper at du finner denne informasjonen nyttig og at du kunne reparer kamerafeil på din Samsung Galaxy-telefon. Våre smarttelefonkameraer har nesten erstattet faktiske kameraer. De er i stand til å ta fantastiske bilder og kan gi DSLR-er mye for pengene. Imidlertid er det frustrerende hvis du ikke er i stand til å bruke kameraet ditt på grunn av en feil eller feil.
Løsningene i denne artikkelen skal vise seg å være tilstrekkelige til å løse eventuelle feil som er på programvareenden. Men hvis enhetens kamera faktisk er skadet på grunn av fysisk sjokk, må du ta med enheten til et autorisert servicesenter. Hvis alle rettelsene i denne artikkelen viser seg å være ubrukelige, så ikke nøl med å søke profesjonell hjelp.



