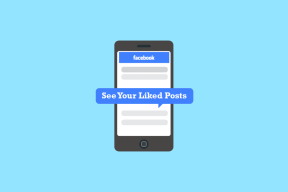2 beste måter å synkronisere kontakter fra iPhone til iPhone
Miscellanea / / November 29, 2021
Tidligere måtte man legge til en kontakt på flere telefoner manuelt. Men med fremskritt av teknologi kan du overføre og synkronisere kontakter mellom flere enheter ganske enkelt. Mens det er mange måter å overføre kontakter fra en iPhone til en annen iPhone eller iPhone til Android, å holde dem synkroniserte er det som lurer mange. Hvis du også lurer på hvordan du synkroniserer kontakter fra iPhone til iPhone, vil dette innlegget hjelpe deg.

Når vi snakker om å holde kontakter synkronisert, betyr det at hvis du legger til, endrer eller sletter en kontakt på en iPhone, bør den samme endringen gjenspeiles på en annen iPhone. Endringen skal skje umiddelbart og automatisk uten manuell innsats fra brukeren.
La oss sjekke to metoder for å synkronisere kontakter mellom iPhones.
Merk: Du kan bruke de samme metodene for å synkronisere kontakter mellom iPads, en iPhone og en iPad, eller omvendt.
1. Synkroniser kontakter fra iPhone til iPhone med iCloud
Dette er en av de enkleste og direkte måtene å holde iPhone-kontaktene dine synkronisert med de andre enhetene dine. Den eneste ulempen er at denne metoden bare fungerer mellom Apple-enheter. Men siden vi er opptatt av å synkronisere kontakter mellom iPhones i dette innlegget, vil denne metoden komme oss godt med.
I denne metoden må du bruke iCloud for å synkronisere kontakter fra en iPhone til en annen.
Merk: Du bør bruke samme Apple ID på begge iPhones for å synkronisere kontakter.
Slik går du frem.
Trinn 1: Åpne Innstillinger på din første iPhone. Trykk på navnet ditt øverst.

Steg 2: Trykk på iCloud. Under iCloud aktiverer du bryteren ved siden av Kontakter.


Trinn 3: Logg på med samme Apple-ID på din andre iPhone eller iPad. Følg deretter trinn 1 og 2, dvs. gå til Innstillinger > [navnet ditt] > iCloud > Kontakter.
Trinn 4: Åpne Kontakter-appen på den andre iPhone og trekk ned fra toppen for å oppdatere appen. Dette er et engangstrinn, eller du bør prøve det hvis en endring ikke reflekteres raskt på den andre iPhone.
Nå vil kontaktene dine være i kontinuerlig synkronisering med hverandre. Enhver endring du gjør i en kontakt på en iPhone, vil gjenspeiles på en annen iPhone.
Tips: Du kan også se kontaktene som er lagret i iCloud fra en PC. Åpen iCloud.com og logg på med din Apple-ID. Gå til Kontakter. Alle de synkroniserte kontaktene dine vises. Finn ut mer om bruk av iCloud-lagring på iPhone.
2. Synkroniser kontakter fra iPhone til iPhone uten iCloud
I tilfelle du ikke vil bruke iCloud til å synkronisere kontakter, vil Google-kontakter komme godt med. Google Contacts er en tjeneste som ikke bare synkroniserer kontakter mellom Apple-enheter (iPhone/iPad), men også mellom iPhone og Android.
Siden Google-kontakter bruker en Google-konto, kan du bruke denne metoden til å synkronisere kontakter fra iPhone til iPhone kjører på to forskjellige Apple ID-er. Du bør imidlertid legge til samme Google-ID på begge iPhones.
Her er trinnene:
Også på Guiding Tech
Trinn 1. Flytt iPhone-kontakter til Google-kontakter
For det første må du flytte iPhone-kontaktene dine til Google-kontakter. Hvis kontaktene dine allerede er tilgjengelige i Google Kontakter, hopper du til trinn 2.
Du kan flytte iPhone-kontakter til Google-kontakter med og uten PC. Begge metodene er nevnt her.
Metode 1. Overfør iPhone-kontakter til Google-kontakter ved hjelp av PC
Trinn 1: Åpen iCloud.com fra datamaskinens (Windows eller Mac) nettleser. Logg på med din Apple-ID. Klikk på Kontakter.

Merk: Sørg for at Kontakter er aktivert under iPhone-innstillinger > [navnet ditt] > iCloud. Hvis den er deaktivert, vil du ikke se kontakter fra iPhone eller nettversjonen av iCloud.
Steg 2: Klikk på Innstillinger-ikonet nederst til venstre. Velg Velg alle fra menyen.

Trinn 3: Når alle kontaktene er valgt, klikker du på det samme Innstillinger-ikonet igjen. Velg Eksporter vCard fra menyen. Last ned VCF-filen på datamaskinen din.

Trinn 4: Nå åpen contacts.google.com og logg på med Google-kontoen du har tenkt å bruke på iPhone. Klikk på Importer fra sidefeltet.

Trinn 5: Klikk på Velg fil-knappen og velg filen du lastet ned i trinn 3. Det er slik du overfører iPhone-kontaktene til Google-kontakter.
Gå til trinn 2-delen nedenfor for å aktivere synkroniseringsfunksjonalitet.

Metode 2. Overfør iPhone-kontakter til Google-kontakter uten PC
Hvis du ikke har en PC tilgjengelig, ikke bekymre deg. Du kan overføre kontakter fra iPhone til Google-kontakter direkte fra iPhone ved hjelp av Google Disk. Her er trinnene:
Trinn 1: Installer Google Disk-appen på iPhone.
Last ned Google Disk
Steg 2: Åpne Google Disk-appen og trykk på Innstillinger fra venstre sidefelt.

Trinn 3: Trykk på Sikkerhetskopiering i Innstillinger.

Trinn 4: Du vil bli tatt til Sikkerhetskopier med Google Disk-skjermen. Trykk på Kontakter og aktiver bryteren for Sikkerhetskopier til Google-kontakter på neste skjerm.


Trinn 5: Gå tilbake og trykk på de to andre alternativene én etter én, dvs. Kalenderhendelser og Bilder og videoer. Deaktiver bryterne for dem.
Trinn 6: Gå tilbake til Sikkerhetskopier med Google Disk-skjermen. Nå med bare sikkerhetskopiering av kontakter aktivert, trykk på Start sikkerhetskopiering.

Når iPhone-kontakter er i Google-kontakter, følger du neste trinn.
Tips: Sjekk ut 13 tips og triks for å få det beste ut av Google-kontakter.
Også på Guiding Tech
Steg 2. Hold Google-kontakter synkronisert
Nå som iPhone-kontaktene dine er tilgjengelige på Google Contacts-tjenesten, er det enkelt å holde dem synkronisert med andre enheter.
Her er trinnene:
Trinn 1: Åpne Innstillinger på din første iPhone. Gå til Kontakter.
Steg 2: Trykk på Kontoer. Hvis en Gmail-konto allerede er lagt til, trykk på den. Alternativt, trykk på Legg til konto.


Trinn 3: Trykk på Google og legg til Google-kontoen din der du lagret iPhone-kontaktene dine.
Trinn 4: Når du er lagt til, gå tilbake til Innstillinger > Kontakter > Kontoer-skjermen og trykk på Gmail.

Trinn 5: Aktiver bryteren ved siden av Kontakter under Gmail. Nå vil kontaktene dine som er lagret i Google vises på iPhone.

Trinn 6: Gjenta trinn 1-5 på en annen iPhone. Sørg for å bruke samme Google-konto.
Trinn 7: Åpne Kontakter-appen på iPhone og oppdater den.
Endre standardkonto for lagring av nye kontakter på iPhone
Metode 2 vil holde de eksisterende kontaktene dine synkronisert med hverandre. I tilfelle du vil spare nye kontakter på Google og hold dem synkronisert også, gå til iPhone-innstillinger > Kontakter. Trykk på Standardkonto. Velg Gmail. Gjør dette på begge iPhone-ene dine.

Tips: Hvis Google-kontakter ikke synkroniseres på iPhone, sjekk ut 8 måter å fikse Google-kontakter som ikke synkroniseres.
Også på Guiding Tech
Det rette valget
Vi håper du kan holde kontaktene dine synkronisert med hverandre ved å bruke de to ovennevnte metodene. Mens den første metoden burde være nok, men hvis du eier en Android-telefon/nettbrett, vil den andre metoden være det riktige valget. Hvis du ved et uhell sletter en kontakt fra Google-kontakter, må du vite det hvordan gjenopprette slettede kontakter.
Neste: Interessert i å se iPhone-notater på en Windows-PC? Sjekk ut 3 metoder for å oppnå det fra neste lenke.