Opprette en fullstendig sikkerhetskopi av systembilde i Windows 10 [The Ultimate Guide]
Miscellanea / / November 28, 2021
Opprette fullstendig sikkerhetskopi av systembilde i Windows 10: Tenk deg hvis harddisken din plutselig svikter eller PC-en eller skrivebordet blir formatert? Hvordan ville du reagert hvis noen virus eller skadelig programvare angriper filene dine eller sletter du noen viktige filer ved et uhell? Selvfølgelig vil du miste alle dine data, viktige filer og dokumenter uventet. Så den beste måten å beskytte dataene dine på under slike omstendigheter er å ta en fullføring backup av systemet ditt.
Hva er en sikkerhetskopi?
Sikkerhetskopiering av systemet betyr kopiering av data, filer og mapper til ekstern lagring for eksempel på skyen hvor du kan gjenopprette dataene dine hvis de i alle fall går tapt på grunn av virus/skadelig programvare eller utilsiktet sletting. For å gjenopprette fullstendige data, er sikkerhetskopiering nødvendig, ellers kan du miste noen viktige kjernedata.
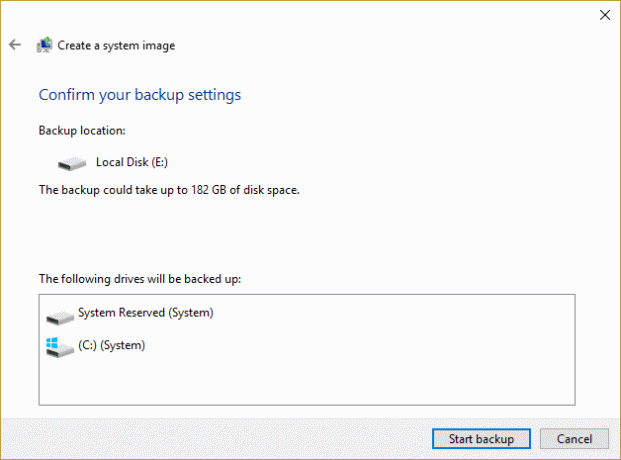
Godkjenner Windows 10 Backup Caliber
For å gjenopprette fullstendige data, er det nødvendig med tid til annen sikkerhetskopiering; ellers kan du miste noen relevante data.
Windows 10 gir deg fremtredende måter å oppnå sikkerhetskopiering av systemet på, som inkluderer kopiering av filer manuelt på noen ekstern lagring, på skyer ved å bruke innebygd System Image Backup-verktøy eller en tredjepart apper.Windows har to typer sikkerhetskopiering:
Sikkerhetskopiering av systembilde: Sikkerhetskopiering av systembilde inkluderer sikkerhetskopiering av alt tilgjengelig på stasjonen din, inkludert apper, stasjonspartisjoner, innstillinger osv. System Image Backup forhindrer bryet med å installere Windows og applikasjoner på nytt hvis PC-en eller skrivebordet i alle fall blir formatert eller virus/skadelig programvare angriper den. Det er tilrådelig å lage System Image backup tre eller fire ganger i året.
Sikkerhetskopiering av filer: File Backup inkluderer kopiering av datafiler som dokumenter, bilder og andre. Det anbefales å lage en sikkerhetskopi av filer regelmessig for å forhindre tap av viktige data.
I denne artikkelen vil vi kun fokusere på System Image Backup. Det er flere måter å lage sikkerhetskopi på. Du kan lage en sikkerhetskopi manuelt eller ved å bruke System Image-verktøyet. Men å lage en sikkerhetskopi ved hjelp av System Image-verktøyet anses å være den beste metoden.
Innhold
- Opprette en fullstendig sikkerhetskopi av systembilde i Windows 10
- Metode 1: Lag sikkerhetskopi manuelt ved å kopiere filer
- Metode 2: Lag en fullstendig sikkerhetskopi ved hjelp av System Image-verktøyet
- Gjenopprett PC-en fra et systembilde
- Hvorfor er System Image Backup de-Facto?
Opprette en fullstendig sikkerhetskopi av systembilde i Windows 10
Sørg for å opprette et gjenopprettingspunkt bare i tilfelle noe går galt.
Metode 1: Lag sikkerhetskopi manuelt ved å kopiere filer
For å lage sikkerhetskopi, følg trinnene nedenfor manuelt:
- Plugg inn den eksterne enheten (harddisk, pennstasjon som skal ha nok plass).
- Besøk hver mappe og stasjon hvis sikkerhetskopi du vil opprette.
- Kopier innholdet på stasjonen til den eksterne stasjonen.
- Fjern den eksterne stasjonen.
Ulemper med denne metoden:
- Tidkrevende: du må besøke hver mappe og kjøre manuelt.
- Trenger din fulle oppmerksomhet: du kan gå glipp av noen mapper som kan føre til tap av relevante data.
Metode 2: Lag en fullstendig sikkerhetskopi ved hjelp av System Image-verktøyet
For å lage en fullstendig sikkerhetskopi ved hjelp av System Image-verktøyet, følg trinnene nedenfor:
1. Plugg inn den eksterne lagringsenheten (Pen Drive, harddisk, etc.) eller som skal ha nok plass til å holde alle dataene.
Merk: Sørg for at den har nok plass til å holde alle dataene dine. Det anbefales å bruke minst en 4TB HDD til dette formålet.
2.Åpne Kontrollpanel (Ved å søke den under søkeboksen tilgjengelig nederst til venstre).

3. Klikk på System og sikkerhet under Kontrollpanel.

4. Klikk på Sikkerhetskopiering og gjenoppretting (Windows 7). (Ignorer "Windows 7"-etiketten)
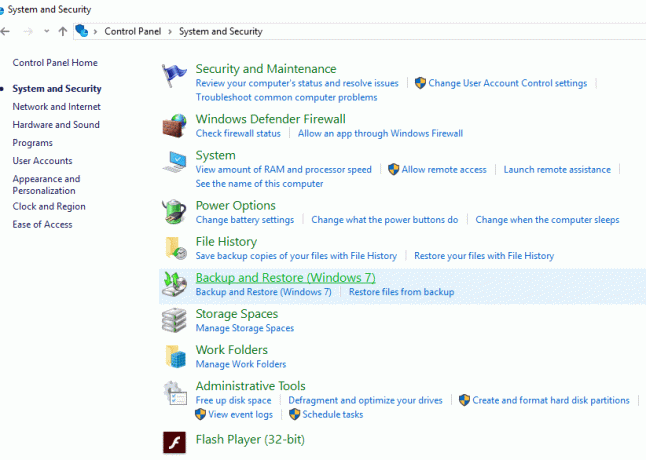
5. Klikk på "Lag et systembilde” fra øverste venstre hjørne.
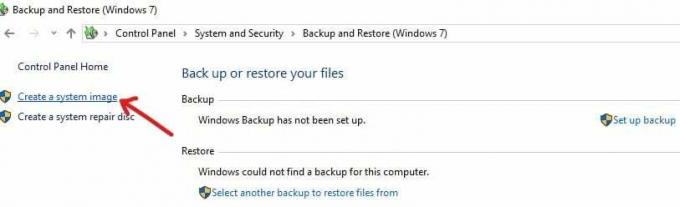
6. "Ser etter backup-enheter..."-vinduet vises.

7. Under vinduet "Hvor vil du lagre sikkerhetskopien" velger du "På en harddisk.”
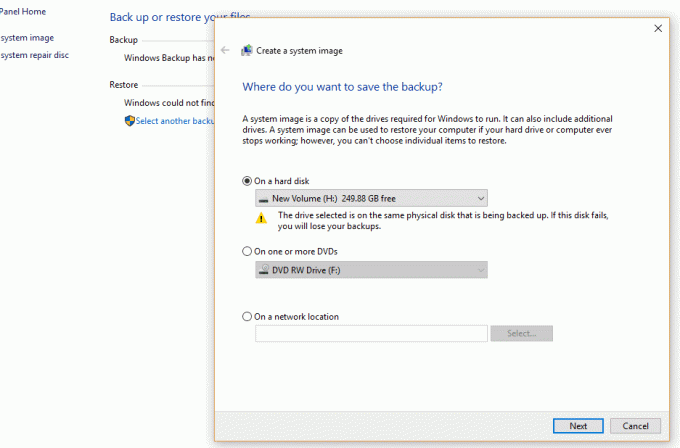
8.Velg riktig stasjon hvor du vil opprette sikkerhetskopien ved å bruke rullegardinmenyen. Den vil også vise hvor mye plass som er tilgjengelig i hver stasjon.
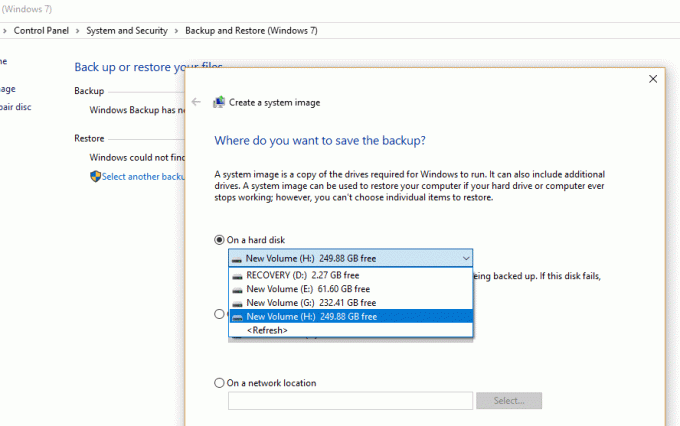
9. Klikk på Neste-knappen tilgjengelig nederst i høyre hjørne.

10. Under "Hvilken stasjon vil du inkludere i sikkerhetskopien?” velg en ekstra enhet som du kanskje vil inkludere i sikkerhetskopien.
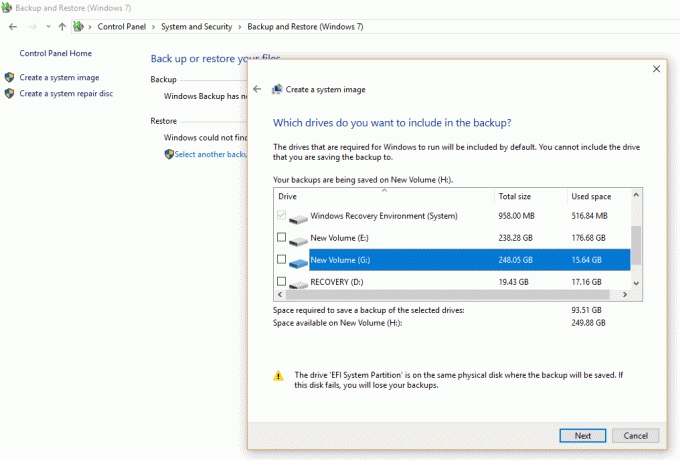
11. Klikk på Neste-knappen.
12. Deretter klikker du på Start sikkerhetskopiering knapp.
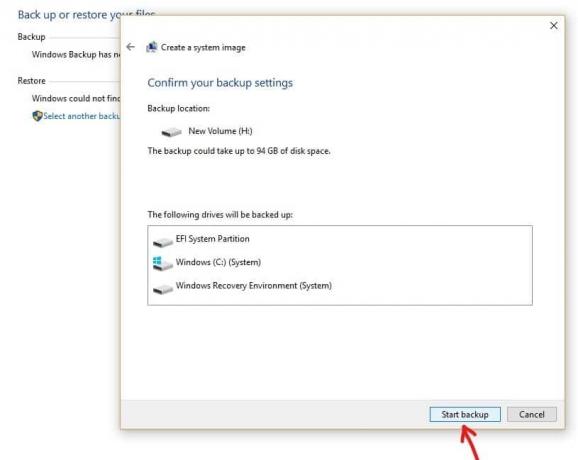
13.Sikkerhetskopiering av enheten din starter nå, inkludert harddisk, stasjonspartisjoner, applikasjoner alt.
14.Mens enhetssikkerhetskopiering pågår, vil boksen nedenfor vises, som vil sørge for at sikkerhetskopiering opprettes.
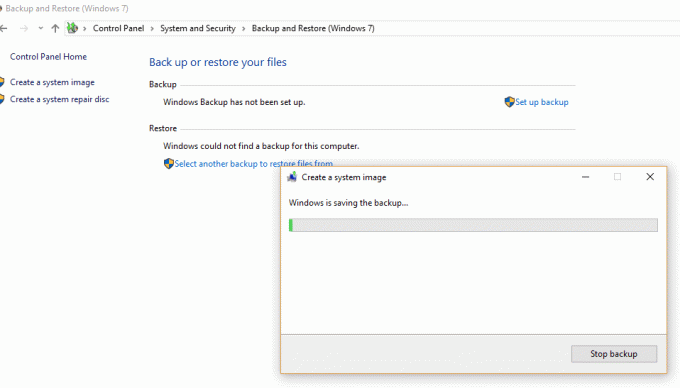
15.Hvis du vil stoppe sikkerhetskopieringen når som helst, klikk på "Stopp sikkerhetskopiering”.
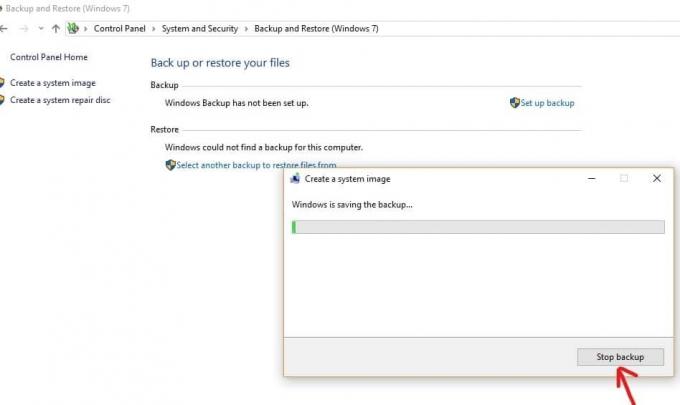
16. Sikkerhetskopieringen kan ta noen timer. Det kan også gjøre PC-en tregere, så det er alltid lurt å lage sikkerhetskopi når du ikke gjør noe på PC eller skrivebord.
17. Systembildeverktøyet bruker "Skyggekopi"teknologi. Denne teknologien lar deg lage en sikkerhetskopi i bakgrunnen. I mellomtiden kan du fortsette å bruke PC-en eller skrivebordet.
18. Når sikkerhetskopieringsprosessen er fullført, vil du bli spurt om du vil lage en systemreparasjonsplate. Dette kan brukes til å gjenopprette en sikkerhetskopi i tilfelle enheten din ikke kan starte på riktig måte. Hvis din PC eller skrivebord har en optisk stasjon, lag System Repair Disc. Men du kan hoppe over dette alternativet da det ikke er nødvendig.
19.Nå er sikkerhetskopien endelig opprettet. Alt du må gjøre nå er å fjerne den eksterne lagringsenheten.
Gjenopprett PC-en fra et systembilde
For å komme inn i gjenopprettingsmiljøet for å gjenopprette bildet du har bygget, må du følge trinnene:
1. Trykk på Windows-tasten + I for å åpne Innstillinger og klikk deretter på "Oppdatering og sikkerhet" ikon.

2. Pass på å velge fra menyen til venstre Gjenoppretting.
3. Neste, under Avansert oppstart seksjon klikk på "Start på nytt nå"-knappen.

4.Hvis du ikke får tilgang til systemet ditt, start fra Windows-plate for å gjenopprette PC-en ved hjelp av dette systembildet.
5.Nå fra Velg et alternativ klikk på skjermen Feilsøking.

6. Klikk Avanserte instillinger på feilsøkingsskjermen.

7. Velg Gjenoppretting av systembilde fra listen over alternativer.

8. Velg din brukerkonto og skriv inn din Microsoft-kontopassord å fortsette.

9. Systemet ditt vil starte på nytt og forberede seg på gjenopprettingsmodus.
10. Dette åpnes System Image Recovery Console, plukke ut Avbryt hvis du er tilstede med et popup-ordtak Windows finner ikke et systembilde på denne datamaskinen.

11. Nå hake av Velg et systembildebackup og klikk Neste.

12.Sett inn DVD-en eller den eksterne harddisken som inneholder systembilde og verktøyet vil automatisk oppdage systembildet ditt, og klikk deretter Neste.

13. Klikk nå Bli ferdig klikk deretter Ja for å fortsette og vente på at systemet gjenoppretter PC-en ved hjelp av dette systembildet.

14.Vent mens restaureringen finner sted.

Hvorfor er System Image Backup de-Facto?
System Image Backup er veldig nyttig for sikkerheten til både PC-en din og dataene som er nødvendig fra din side. Som vi vet, lanseres daglige nye oppdateringer av Windows på markedet. Uansett hvor uvitende vi er om å oppgradere systemet, blir det på et tidspunkt nødvendig for oss å oppgradere systemet. På det tidspunktet hjelper System Image Backup oss med å lage en sikkerhetskopi av den forrige versjonen. På denne måten kan vi gjenopprette filene våre hvis noe går galt. For eksempel: kanskje en ny versjon ikke støtter formatet til filen. Det er også anbefales å lage en sikkerhetskopi hvis du ønsker rask gjenoppretting av systemet fra feil, skadelig programvare, virus eller andre problemer som skader det.
Anbefalt:
- Reparer FEIL INTERNETT FROBLET I Chrome
- Deaktiver USB Selective Suspend Setting i Windows 10
- Fiks Windows 10-kalkulator mangler eller forsvunnet
- Kan du ikke koble til Internett? Fiks internettforbindelsen din!
Så, der har du det! Har aldri problemer med Opprette en fullstendig sikkerhetskopi av systembilde i Windows 10 med denne ultimate guiden! Hvis du fortsatt har spørsmål angående denne veiledningen, kan du gjerne spørre dem i kommentarfeltet.
![Opprette en fullstendig sikkerhetskopi av systembilde i Windows 10 [The Ultimate Guide]](/uploads/acceptor/source/69/a2e9bb1969514e868d156e4f6e558a8d__1_.png)


