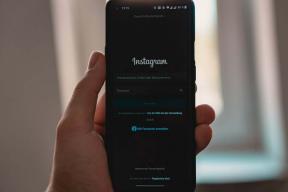7 måter å redusere hvor mye data din Windows 10 PC bruker
Miscellanea / / November 29, 2021
En Windows 10-PC koblet til internett hjelper deg få det beste ut av datamaskinen din. Dette koster imidlertid noe, da Windows 10 naturligvis er et datakrevende operativsystem. Hvis du bruker et begrenset eller begrenset dataabonnement for å få tilgang til internett på PC-en din, vil du definitivt ha det overvåke og redusere hvor mye data Windows 10 OS bruker. Det er derfor vi har listet opp syv (7) forskjellige måter å få det gjort på i dette innlegget.

Selv om du ikke har et begrenset internettabonnement, er disse metodene nyttige. Det er også på tide at du legger merke til at din Windows 10-PC bruker altfor mye data enn vanlig. Så for å bruke internettplanen din fornuftig, bør du også redusere databruken din på Windows 10 ved å bruke tipsene nedenfor.
1. Gjør tilkoblingen målt
En av de enkleste måtene å få Windows 10-datamaskinen til å bruke mindre data enn den normalt ville, er å gjøre internettforbindelsen målt. På et målt nettverk vil Windows-datamaskinen din suspendere noen datakrevende aktiviteter som automatisk nedlasting av Windows-oppdateringer, automatiske appoppdateringer, automatisk
oppdateringer av startmenyfliser, og noen få andre funksjoner som bruker data i bakgrunnen.Her er hvordan du enkelt kan måle Internett-tilkoblingen din på en hvilken som helst Windows 10-datamaskin.
Trinn 1: Start Windows Innstillinger-menyen.
Steg 2: Velg alternativet "Nettverk og Internett".

Trinn 3: I Status-delen vil Windows vise deg nettverket PC-en din er koblet til (kan være Wi-Fi eller Ethernet). For å endre nettverksstatusen til målt, trykk på alternativet "Endre nettverksegenskaper".

Trinn 4: Rull til delen Målt tilkobling, og hvis alternativet 'Angi som målt tilkobling' er slått av. Skyv den på.

Og det er det. Tilkoblingen din er nå målt.
2. Angi datagrense
For brukere med et internettabonnement med begrenset båndbredde, er det å angi hvor mye data du vil bruke på PC-en en glimrende måte å redusere databruken på. La oss si at internettplanens databåndbredde er begrenset til 20 GB, og at du ikke vil at PC-en din skal bruke mer enn 2 GB per uke. Så du kan angi en ukentlig datagrense på 2 GB på datamaskinen. På den måten har du full kontroll over PC-ens dataforbruk.
Før du setter en datagrense, kan det å redusere databruken ytterligere å ha PC-ens tilkobling satt til målt (sjekk metode #1 ovenfor). La oss nå se hvordan du setter en datagrense på din Windows 10-datamaskin.
Trinn 1: Start Windows Innstillinger-menyen.
Steg 2: Velg alternativet "Nettverk og Internett".

Trinn 3: Trykk på Databruk i den venstre delen.

Trinn 4: I delen Datagrense trykker du på Angi grense-knappen.

Merk: Sørg for at den aktive internettforbindelsen (som du vil redusere databruken på) er valgt i delen "Vis innstillinger for".
Trinn 5: Velg datagrensetypen du vil angi. På Windows 10 kan du bare angi månedlige, engangs- eller ubegrensede datagrenser.

For hver datagrense velger du grensetype, nullstillingsdato og datagrenseenhet (MB eller GB).

Trinn 6: Når du er ferdig med å konfigurere datagrensen til dine preferanser, trykker du på Lagre.

Når du har nådd den angitte datagrensen, varsler datamaskinen deg om det. Du kan enten justere datagrensen eller fjerne den helt. Naviger til Innstillinger > Nettverk og Internett > Databruk for å redigere eller fjerne en datagrense.

3. Begrens bakgrunnsdata
Som standard er Windows 10 OS designet for å bruke internettdataene dine til å installere og oppdatere visse Windows Store-apper. Hvis de ikke er begrenset, kan disse bakgrunnsappoppdateringene forbruke en stor del av din (begrensede) internettplan. Følg trinnene nedenfor for å begrense bruk av bakgrunnsdata på din Windows 10-datamaskin.
Trinn 1: Start Windows Innstillinger-menyen.
Steg 2: Velg "Nettverk og Internett".

Trinn 3: Trykk på Databruk i den venstre delen.

Trinn 4: Rull til Bakgrunnsdata-delen og velg Aldri for å begrense bakgrunnsbruken av data i Windows Store.

Alternativt, hvis du har angitt en aktiv datagrense på datamaskinen din, kan du begrense bakgrunnsdatabruken når du når 10 % av datagrensen.

4. Slå av bakgrunnsapper
Windows 10 OS lar noen apper kjøre i bakgrunnen, selv når appene er lukket og du ikke bruker dem. Ikke bare bruker noen av disse appene (med tillatelse til å kjøre i bakgrunnen) stillegående internettbåndbredden din, de kjører også PC-ens batteri ned raskere enn vanlig.
Hvis du ønsker å begrense databruken til Windows-PCen til et minimum, er én ting å gjøre å slå av bakgrunnsapper eller redusere antall apper som kjører i bakgrunnen. Slik går du frem.
Trinn 1: Start Windows Innstillinger-menyen.
Steg 2: Velg Personvern.

Trinn 3: Rull til bunnen av den venstre delen og velg Bakgrunnsapper.

Trinn 4: Trykk på alternativet "La apper kjøre i bakgrunnen" for å slå det av og deaktivere bakgrunnsapper.

Alternativt kan du slå av utvalgte apper fra å kjøre i bakgrunnen. På den måten vil ikke funksjonen til relevante apper bli forstyrret.
Trinn 5: Rull til "Velg hvilke apper som kan kjøre i bakgrunnen" og slå av apper du ikke vil kjøre i bakgrunnen.

5. Deaktiver synkronisering av innstillinger
Når du logger på Microsoft-kontoen din til PC-en, synkroniserer Windows 10-operativsystemet PC-ens innstillinger (og andre konfigurasjoner) til andre datamaskiner du har Microsoft-kontoen pålogget. Selv om dette er en kjekk funksjon, bruker den dataene dine, og du trenger mest sannsynlig ikke å ha den på til enhver tid.
For å lagre data bør du deaktivere denne innstillingen og bare slå den på når du trenger å synkronisere innstillingene til andre enheter. Slik får du det gjort.
Trinn 1: Start Windows Innstillinger-menyen.
Steg 2: Velg Kontoer.

Trinn 3: Trykk på alternativet "Synkroniser innstillingene dine".

Trinn 4: Slå av alternativet for synkroniseringsinnstillinger.

6. Slå av automatisk oppdatering av Microsoft Store
På hver Windows 10-PC er standard Windows-app eller -apper du manuelt installerer fra Microsoft Store satt til å oppdateres automatisk så snart det er en ny versjon tilgjengelig. Selv om automatiske appoppdateringer kommer med sine fordeler, er det dårlig for din begrensede data-/internettplan. Selv om du midlertidig stopper disse automatiske appoppdateringene ved å måle Internett-tilkoblingen din, kan du (og bør) også deaktivere automatisk oppdatering direkte i Microsoft Store.
Slik får du det gjort.
Trinn 1: Start PC-ens Microsoft Store.
Steg 2: På hjemmesiden trykker du på menyikonet med tre prikker øverst til høyre.

Trinn 3: Deretter velger du Innstillinger.

Trinn 4: Slå av alternativet "Oppdater apper automatisk".

7. Sett Windows-oppdateringer på pause
Windows-oppdateringer er viktige; de fikser feil og hjelper generelt PC-en til å yte bedre. Imidlertid er disse oppdateringene enorme (størrelsesmessig) og kan være et datasvin, spesielt hvis du har et begrenset data-/internettabonnement. En god måte å redusere PCens Windows-oppdateringsrelaterte databruk på er å sette oppdateringen på pause til en senere dato, helst når du har tilgang til et trådløst nettverk eller Ethernet-nettverk uten avgrensning. Følg trinnene nedenfor for å se hvordan det gjøres.
Trinn 1: Start PC-ens Windows-innstillinger-meny.
Steg 2: Velg alternativet "Oppdateringer og sikkerhet".

Trinn 3: På Windows Update-siden velger du "Avanserte alternativer" fra høyre rute.

Trinn 4: I Pause oppdatering-delen, trykk Pause til rullegardinknappen for å velge en dato du vil utsette automatisk nedlasting og installasjon av Windows-oppdateringer til.

Merk: Den maksimale varigheten du kan midlertidig pause Windows-oppdateringer for på datamaskinen din er 35 dager. Etter denne perioden vil datamaskinen gjenoppta automatisk nedlasting av Windows-oppdateringer til du setter den på pause igjen.
Å bestemme
Uventet utmatting av internettdataplanen din før utløpsperioden kan bli irriterende. Dessuten vil det ende opp med å koste deg mer for å aktivere disse flexi-pakkene og hva ikke. For å forhindre det, bør du sørge for at datamaskinen din bruker Internett kun til viktige ting. Ta kontroll og reduser Windows 10 PC-databruken ved å bare la minimumsaktivitetene få tilgang til den for nødvendige oppdateringer.
Neste: Streaming av videoer på YouTube kan raskt spise opp din begrensede internettplan. Sjekk ut noen nyttige tips for å redusere YouTube-databruken på mobil og PC.