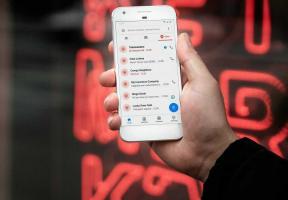Slik gjenoppretter du Google Chrome-faner etter omstart
Miscellanea / / November 29, 2021
Tenk deg at du jobber med en viktig oppgave og har massevis av Chrome-faner åpne. Ut av øyekroken ser du nok en melding som ber deg installere det siste Windows 10-oppdatering. "Ikke nå Microsoft!" — Du tenker og flytter musen over for å klikke på Påminn meg senere igjen. Men i all hast klikker du på Start på nytt nå i stedet.

Pandemonium bryter løs mens du sliter med å redde fremgangen din, men skaden har allerede skjedd. Og selv om Google Dokumenter vil beholde all fremgangen din, er du ikke sikker på om Chrome vil gi deg muligheten til å gjenopprette forrige økt. Mens du venter tålmodig, Windows bruker tid på å fullføre oppdateringen og start opp systemet ditt. Du åpner Chrome, og til din forferdelse dukker ikke gjenopprettingsalternativet opp.
Nå er det et par måter du kan få tilbake alle tapte faner. Du kan enten hoppe inn i nettleserloggen og åpne de nylig besøkte nettstedene en etter en ELLER du kan lese videre for å finne ut to enklere løsninger.
Slik gjenoppretter du Chrome-faner etter omstart
Nå selv når gjenopprettingsalternativet ikke dukker opp, tilbyr Chrome en fin måte å åpne lukkede faner på igjen etter en omstart. Bare følg disse trinnene for å åpne lukkede faner på nytt:
Trinn 1: Åpne Chrome og klikk på menyknappen med tre prikker øverst til høyre.

Steg 2: Hold markøren over Historikk-alternativet, og en rullegardinmeny skal vises ved siden av. Denne menyen vil inkludere alle de nylig åpnede nettstedene dine, sammen med en annen kul funksjon.

Trinn 3: Under alternativet Nylig lukket i rullegardinmenyen vil du se et alternativ som viser antall faner som var åpne i forrige økt. Bare klikk på den for å åpne alle fanene du mistet på grunn av omstarten.

Slik gjenoppretter du Chrome-faner etter omstart ved å bruke Session Buddy
Det er ikke den eneste måten du kan gjenopprette Chrome-faner etter omstart, og det er en sjanse for at det kanskje ikke fungerer hvis du åpner og lukker flere faner etter omstart. Så hvis du vil være sikker på at du ikke mister noen fremgang på grunn av en plutselig krasj eller omstart, bør du installere Session Buddy Chrome-utvidelsen.
Chrome-utvidelsen har som mål å gi deg enhetlig økter og bokmerkebehandling, som lar deg lagre åpne faner og enkelt gjenopprette dem senere. Sammen med det lar den deg også administrere alle åpne vinduer og faner på ett sted, organisere lagrede faner etter emne, søk gjennom alle åpne faner for å finne den du leter etter og eksporter til og med faner i en rekke forskjellige formater.
Her er en kort veiledning om hvordan du kan gjenopprette Chrome-faner etter en omstart med Session Buddy:
Trinn 1: Følg denne lenken til Chrome Nettmarked og installer Session Buddy ved å klikke på Legg til i Chrome-knappen.

Steg 2: Klikk på Legg til utvidelse i følgende ledetekst for å fortsette med installasjonen.

Trinn 3: Klikk på Session Buddy-ikonet til høyre for Omni-linjen for å åpne utvidelsen.

Trinn 4: Klikk på Lagre-knappen øverst til høyre for å lagre din nåværende nettleserøkt, sammen med alle åpne vinduer og faner.

Trinn 5: Gi gjeldende økt et navn i følgende ledetekst og klikk deretter på OK. I tilfelle du ikke vil gi økten et navn, kan du også merke av i boksen ved siden av alternativet Aldri spør etter navn.

Session Buddy lagrer nå alle fanene dine, og du kan enkelt få tilgang til dem ved å velge økten fra listen over lagrede økter til venstre. Nå hvis du ikke vil bry deg om å lagre økter manuelt, vil du gjerne vite at utvidelsen også lagrer økter automatisk.

Som standard lagrer utvidelsen opptil tre økter automatisk og viser dem i listen Lagrede økter til venstre. Bare følg disse trinnene i tilfelle du ønsker å konfigurere antall automatisk lagrede økter:
Trinn 1: Klikk på innstillingshjulet øverst til høyre for å åpne innstillingsmenyen.

Steg 2: Velg alternativet Innstillinger fra rullegardinmenyen for å åpne utvidelsesinnstillingene.

Trinn 3: På Generelt-fanen skal det første alternativet slås på og klikk deretter på antall tidligere økter. Du bør velge et høyere tall hvis du vil lagre flere økter.

Trinn 4: Klikk på Lagre-knappen i popup-vinduet for innstillinger for å lagre endringene.

Sessions Buddy vil nå automatisk ta opp økter og vise opptil 10 tidligere økter i listen over lagrede økter. Med utvidelsen installert, trenger du aldri å bekymre deg for å miste Chrome-fanene etter en tilfeldig omstart.
Lagre Chrome-fanene dine fra uventede omstarter
Så nå som du vet hvordan du åpner Chrome-fanene på nytt etter en omstart, hva venter du på? Installer Session Buddy med en gang og surf fredelig på nettet, vel vitende om at fanene dine er sikret mot tilfeldige omstarter.
Neste: Lei av at Chrome gjenoppretter faner automatisk? Sjekk ut den neste artikkelen for å se hvordan du kan stoppe nettleseren fra å gjøre det.