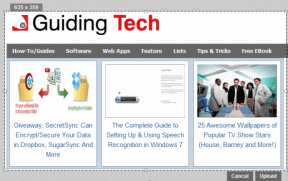Topp 7 måter å fikse klippeverktøy som ikke fungerer på Windows 11
Miscellanea / / November 29, 2021
Snipping Tool er et hendig verktøy på Windows 11 for å ta skjermbilder og redigere dem. Å være innfødt Windows-appen, Snipping Tool fungerer feilfritt for det meste bortsett fra noen få sporadiske hikke.

Hvis du har vært på mottakersiden av de hikkene der Utklippsverktøy slutter å fungere eller vil ikke en gang åpne, er du på rett sted. Vi skal veilede deg gjennom noen feilsøkingsmetoder som skal få klippeverktøyet til å fungere igjen. Så la oss begynne.
Også på Guiding Tech
1. Start appen på nytt
Snipping Tool-appen kan ha støtt på en feil under oppstart. Dermed kan du prøve å starte appen på nytt for å se om det hjelper. For å gjøre det, trykk Ctrl + Shift + Esc for å starte Oppgavebehandling. Under Prosess-fanen velger du Snipping Tool-appen og klikker på Avslutt oppgave-knappen nederst.

Gå nå videre og start Snipping Tool igjen for å se om det fungerer bra nå.
2. Bruk hurtigtast
Hvis det ikke hjelper å starte appen på nytt, kan du prøve å bruke hurtigtasten for å se om den fungerer. Trykk på Windows-tasten + Shift + S på tastaturet for å åpne klippeverktøyet på PC-en.
3. Tillat klippeverktøyet å kjøre i bakgrunnen
Hvis klippeverktøyet ikke svarer på snarveien, er det mulig at appen ikke har den nødvendige tillatelsen som kreves for å kjøre i bakgrunnen. Du kan gå til Innstillinger-menyen for å endre det. Dette er hvordan.
Trinn 1: Åpne Start-menyen, klikk på Innstillinger-ikonet for å raskt starte Innstillinger-appen på PC-en. Alternativt kan du også bruke snarveien Windows-tast + I for å oppnå det samme.

Steg 2: I Innstillinger-appen, bytt til Apper-fanen på venstre side, og gå til App og funksjoner.

Trinn 3: Bruk søkeboksen for å finne Snipping Tool-appen raskt. Bruk nå menyen med tre prikker til høyre for å åpne Avanserte alternativer.

Trinn 4: Under Tillatelse til bakgrunnsapper bruker du rullegardinmenyen til å velge Alltid fra listen.

Det er det. Lukk nå Innstillinger-appen og bruk snarveien for å åpne klippeverktøyet.
4. Reparer eller tilbakestill appen
Apper på Windows 11 kommer garantert til å støte på problemer av og til. Heldigvis er din Windows-PC også i stand til å reparere disse appproblemene på egen hånd. Slik reparerer du Snipping Tool-appen på Windows 11.
Trinn 1: Klikk på søkeikonet nederst, skriv inn utklippsverktøy, høyreklikk på det første resultatet for å velge Appinnstillinger fra menyen.

Steg 2: Rull ned til Tilbakestill-delen og klikk på Reparer-knappen.

Hvis reparasjon av appen ikke hjelper, kan du prøve å tilbakestille selve appen. Merk at tilbakestilling av appen vil slette hele appdataene dine.
5. Kjør SFC-skanning ved å bruke ledeteksten
Blant andre årsaker kan problemet med at Snipping Tool ikke fungerer, også oppstå på grunn av ødelagte eller skadede systemfiler på PC-en din. I slike tilfeller kan det hjelpe å kjøre en SFC-skanning (System File Checker). Slik gjør du det.
Trinn 1: Høyreklikk på Start-menyikonet for å velge alternativet Windows Terminal (admin) fra den resulterende menyen.

Steg 2: Skriv inn kommandoen nevnt nedenfor og trykk Enter.
SFC /scannow

Vent til prosessen er fullført. Når du er ferdig, start PC-en på nytt og start Snipping Tool-appen for å se om den fungerer bra.
Også på Guiding Tech
6. Deaktiver Focus Assist
Focus Assist er et kjent verktøy på Windows 11 som filtrerer bort uønskede varsler på PC-en din. Så hvis du ikke har mottatt varsler etter å ha tatt et skjermbilde, prøv å deaktivere Focus Assist fra handlingssenteret. Hvis det løser problemet, kan du legge til Snipping Tool-appen til prioriteringslisten for å bruke Snipping Tool med fokushjelpen aktivert. Dette er hvordan.
Trinn 1: Klikk på søkeverktøyet på oppgavelinjen, skriv inn fokushjelp, og klikk på det første resultatet som vises.

Steg 2: Klikk nå på alternativet Tilpass prioriteringslisten din.

Trinn 3: Under Apper klikker du på Legg til en app-knappen for å inkludere Snipping Tool til prioriteringslisten din.

7. Feilsøking for Windows App
Din Windows 11-PC har også en dedikert app-feilsøking for å oppdage og fikse mindre appproblemer på Windows 11. Slik kjører du det.
Trinn 1: Klikk på søkeverktøyet, skriv inn feilsøke innstillinger, og klikk på det første resultatet som vises.

Steg 2: Gå nå til Andre feilsøkere.

Trinn 3: Rull helt ned til Windows Store Apps feilsøking og klikk på Kjør-knappen.

Når feilsøkingsprosessen er ferdig, sjekk om klippeverktøyet fungerer bra.
Også på Guiding Tech
Tilbake til Snipping
Snipping Tool er fortsatt et viktig verktøy for mange av oss. Eventuelle problemer med appen kan lett ta en toll på produktiviteten. Men hvis problemet vedvarer, kan du vurdere å bytte til tredjepartsapper som ShareX eller Snagit for å oppfylle dine behov for skjermbilde.