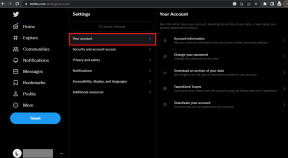Reparer Google Play Store som sitter fast på Google Play og venter på Wi-Fi
Miscellanea / / November 28, 2021
Google Play Store er til en viss grad livet til en Android-enhet. Uten den ville ikke brukere kunne laste ned noen nye apper eller oppdatere de eksisterende. Bortsett fra appene, er Google Play Store også en kilde til bøker, filmer og spill. Til tross for at det er en så viktig del av Android-systemet og en absolutt nødvendighet for alle brukere, kan Google Play Store utagere til tider. I denne artikkelen fokuserer vi på et problem du kan oppleve med Google Play Store. Dette er situasjonen hvor Google Play Butikk blir sittende fast mens du venter på Wi-Fi eller venter på en nedlasting. Feilmeldingen vises på skjermen hver gang du prøver å åpne Play Store og bare fryser der. Dette hindrer deg i å bruke Play-butikken. La oss nå se på noen av måtene du kan løse dette problemet på.
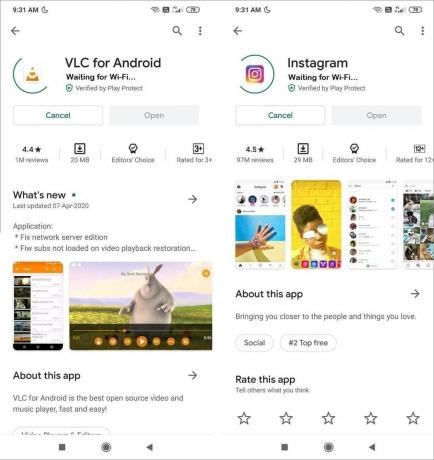
Innhold
- Reparer Google Play Store som sitter fast på Google Play og venter på Wi-Fi
- 1. Start telefonen på nytt
- 2. Sjekk Internett-tilkoblingen
- 3. Tøm buffer og data for Play Store
- 4. Avinstaller oppdateringer for Google Play Store
- 5. Oppdater Play Store
- 6. Oppdater Android-operativsystemet
- 7. Pass på at dato og klokkeslett er riktig
- 8. Sjekk appnedlastingspreferanser
- 9. Sørg for at Google Play Store har lagringstillatelse
- 10. Fabrikkinnstilling
Reparer Google Play Store som sitter fast på Google Play og venter på Wi-Fi
1. Start telefonen på nytt
Dette er den enkleste tingen du kan gjøre. Det høres kanskje ganske generelt og vagt ut, men det fungerer faktisk. Akkurat som de fleste elektroniske enheter, løser også mobilene dine mange problemer når de slås av og på igjen. Starter telefonen på nytt vil tillate Android-systemet å fikse eventuelle feil som kan være ansvarlige for problemet. Bare hold nede strømknappen til strømmenyen kommer opp og klikk på Restart/Reboot-alternativet. Når telefonen starter på nytt, sjekk om problemet fortsatt vedvarer.
2. Sjekk Internett-tilkoblingen
Nå er det mulig at Google Play Store ikke fungerer på grunn av utilgjengelig internettforbindelse på enheten din. Wi-Fi-nettverket du er koblet til har kanskje ikke en aktiv internettforbindelse. For å sjekke internettforbindelsen din, prøv å åpne nettleseren din og se om du kan åpne andre nettsteder. Du kan også prøve å spille av en video på YouTube for å sjekke internetthastigheten. Hvis internett ikke fungerer for andre aktiviteter også, prøv å bytte til mobildataene dine. Du kan også starte ruteren på nytt eller slå på flymodus-knappen.

3. Tøm buffer og data for Play Store
Android-systemet behandler Google Play Store som en app. Akkurat som alle andre apper har denne appen også noen cache- og datafiler. Noen ganger blir disse gjenværende cache-filene ødelagt og forårsaker funksjonsfeil i Play Store. Når du opplever problemet med at Google Play Store ikke fungerer, kan du alltid prøve å tømme hurtigbufferen og dataene for appen. Følg disse trinnene for å tømme hurtigbufferen og datafilene for Google Play Store.
1. Gå til Innstillinger av telefonen din.

2. Trykk på Apper alternativ.
3. Velg nå Google Play Butikk fra listen over apper.
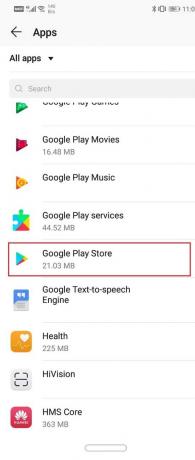
4. Klikk nå på Oppbevaring alternativ.
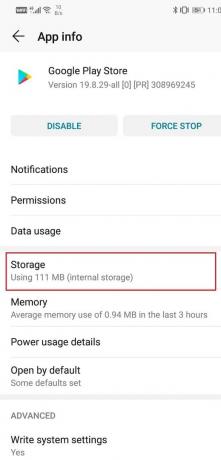
5. Du vil nå se alternativene til tømme data og tømme cache. Trykk på de respektive knappene og de nevnte filene vil bli slettet.
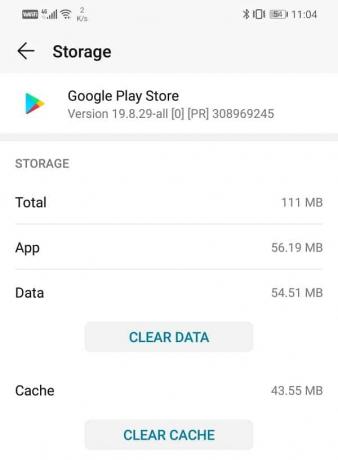
6. Avslutt nå innstillingene og prøv å bruke Play Butikk igjen og se om du er i stand til det fikse Google Play Store Stuck on Google Play Venter på Wi-Fi-problem.
4. Avinstaller oppdateringer for Google Play Store
Siden Google Play Store er en innebygd app, kan du ikke avinstallere den. Det du imidlertid kan gjøre er å avinstallere oppdateringene for appen. Dette vil ta igjen den originale versjonen av Play Store som ble installert på enheten din av produsenten. Følg trinnene nedenfor for å se hvordan:
1. Åpen Innstillinger på telefonen din.

2. Velg nå Apper alternativ.
3. Velg nå Google Play Butikk fra listen over apper.
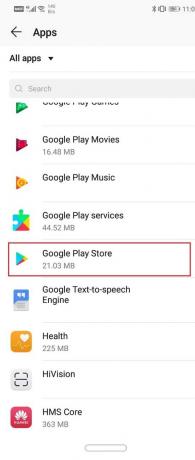
4. Øverst til høyre på skjermen kan du se tre vertikale prikker, klikk på den.
5. Til slutt trykker du på avinstallere oppdateringer knapp.
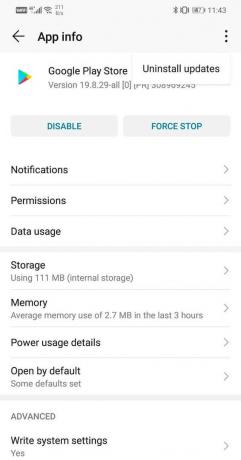
6. Nå må du kanskje starte enheten på nytt etter dette.
7. Når enheten starter igjen, prøv å bruke Play Butikk og se om det fungerer.
Les også:Slik endrer du standardappene dine på Android
5. Oppdater Play Store
Det er ganske forståelig at Play Store ikke kan oppdateres som andre apper. Den eneste måten du kan gjøre det på er ved å installere APK-filen for den nyeste versjonen av Play Store. Du finner APK for Play Store på APKMirror. Når du har lastet ned APK, følg trinnene nedenfor for å oppdatere Play Store.
1. Det første du må gjøre er å aktivere installasjon fra ukjente kilder. For å gjøre det, gå til Innstillinger på telefonen og gå over til Sikkerhetsdelen.

2. Nå, rull ned og trykk på Flere innstillinger.
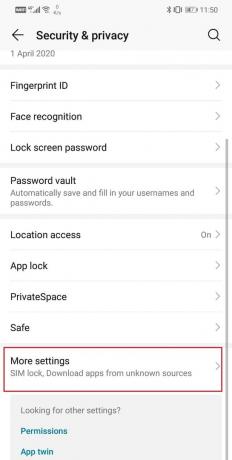
4. Klikk på Installer apper fra eksterne kilder alternativ.

5. Velg nå nettleseren din og sørg for at du aktiverer appinstallasjoner fra den.

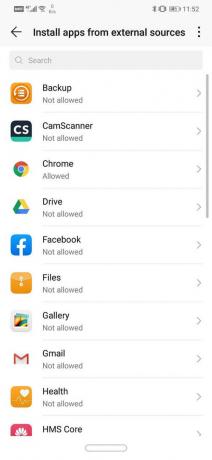
6. Når det er gjort, gå til nedlastingsseksjonen og trykk på APK-filen for å installere Google Play Store.
7. Start enheten på nytt etter at installasjonen er fullført, og sjekk om problemet er løst.
6. Oppdater Android-operativsystemet
Noen ganger når en operativsystemoppdatering venter, kan den forrige versjonen bli litt buggy. Den ventende oppdateringen kan være en årsak til at Play-butikken din ikke fungerer. Det er alltid en god praksis å holde programvaren oppdatert. Dette er fordi selskapet med hver nye oppdatering slipper forskjellige oppdateringer og feilrettinger som finnes for å forhindre at problemer som dette oppstår. Derfor vil vi sterkt anbefale deg å oppdatere operativsystemet til den nyeste versjonen.
1. Gå til Innstillinger av telefonen din.

2. Trykk på System alternativ.

3. Klikk nå på Programvare oppdatering.
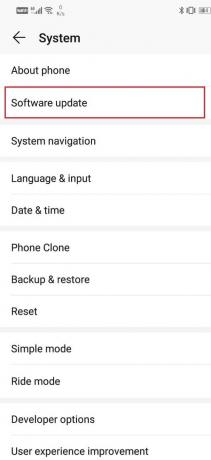
4. Du finner et alternativ til Se etter programvareoppdateringer. Klikk på den.

5. Nå, hvis du finner ut at en programvareoppdatering er tilgjengelig, trykk på oppdateringsalternativet.
6. Vent en stund mens oppdateringen lastes ned og installeres. Du må kanskje starte telefonen på nytt etter dette. Når telefonen har startet på nytt, prøv å åpne Play-butikken og se om du er i stand til det fikse Google Play Store Stuck on Google Play Venter på Wi-Fi-problem.
7. Pass på at dato og klokkeslett er riktig
Hvis datoen og klokkeslettet som vises på telefonen din ikke samsvarer med tidssonen for stedet, kan du få problemer med å koble til internett. Dette kan være årsaken bak ventetiden på nedlastingsfeil på Play Store. Vanligvis setter Android-telefoner automatisk dato og klokkeslett ved å hente informasjon fra nettverksleverandøren din. Hvis du har deaktivert dette alternativet, må du manuelt oppdatere dato og klokkeslett hver gang du bytter tidssone. Det enklere alternativet til dette er at du slår på automatiske innstillinger for dato og klokkeslett.
1. Gå til Innstillinger av telefonen din.

2. Klikk på System fanen.

3. Velg nå Dato og tid alternativ.

4. Deretter slår du bare bryteren på for automatisk dato og klokkeslett.
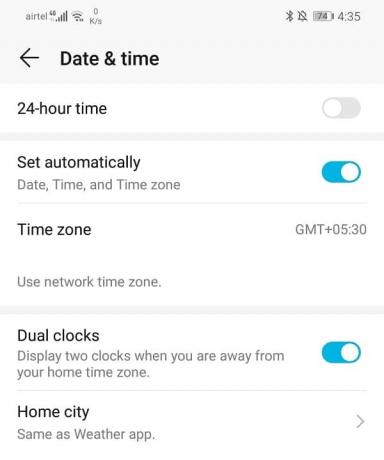
8. Sjekk appnedlastingspreferanser
Play Store lar deg angi en foretrukket nettverksmodus for nedlastingsformål. Pass på at du har satt dette alternativet til "Over et hvilket som helst nettverk" for å sikre at nedlastingen ikke stopper på grunn av et eller annet problem med enten Wi-Fi eller mobildata. Følg trinnene nedenfor for å fikse dette problemet:
1. Åpne Play Butikk på enheten din.

2. Trykk nå på menyknapp (tre horisontale streker) øverst til venstre på skjermen.
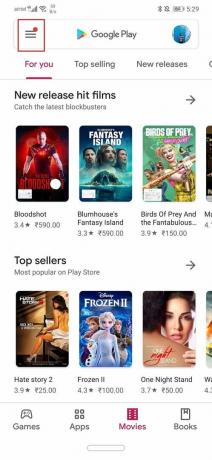
3. Velg innstillinger alternativ.
4. Klikk nå på Foretrukket appnedlasting alternativ.
5. En popup-meny vil vises på skjermen, sørg for å velge alternativet Over et hvilket som helst nettverk.
6. Nå, lukk Play Store og se om du er i stand til det fikse Google Play venter på Wi-Fi-problem.
9. Sørg for at Google Play Store har lagringstillatelse
Google Play Butikk trenger lagringstillatelse for å fungere skikkelig. Hvis du ikke gir tillatelse til Google Play Butikk til å laste ned og lagre apper, vil det føre til en venting på nedlastingsfeil. Følg trinnene nedenfor for å gi nødvendige tillatelser til Google Play Store:
1. Åpen Innstillinger på telefonen din.
2. Velg Apper alternativ.
3. Velg nå Google Play Butikk fra listen over apper.
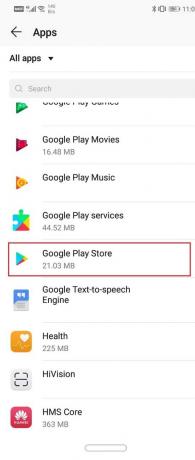
4. Trykk på Tillatelser alternativ.

5. Klikk på menyknappen øverst til høyre på skjermen og velg alle tillatelser.

6. Velg nå lagringsalternativet og se om Google Play Store har lov til å endre eller slette innholdet på SD-kortet ditt.

10. Fabrikkinnstilling
Dette er den siste utveien du kan prøve hvis alle metodene ovenfor mislykkes. Hvis ingenting annet fungerer, kan du prøve å tilbakestille telefonen til fabrikkinnstillingene og se om det løser problemet. Å velge en tilbakestilling til fabrikkstandard vil slette alle appene dine, deres data, og også andre data som bilder, videoer og musikk fra telefonen. Av denne grunn anbefales det at du oppretter en sikkerhetskopi før du går til en fabrikktilbakestilling. De fleste telefoner ber deg om å sikkerhetskopiere dataene dine når du prøver å tilbakestille telefonen til fabrikkstandard. Du kan bruke det innebygde verktøyet for å sikkerhetskopiere eller gjøre det manuelt, valget er ditt.
1. Gå til Innstillinger av telefonen din.

2. Trykk på System fanen.

3. Nå, hvis du ikke allerede har sikkerhetskopiert dataene dine, klikker du på alternativet Sikkerhetskopier dataene dine for å lagre dataene dine på Google Disk.

4. Etter det klikker du på Tilbakestill-fanen.
5. Klikk nå på Tilbakestill telefonalternativet.

6. Dette vil ta litt tid. Når telefonen starter på nytt igjen, prøv å åpne Play-butikken igjen. Hvis problemet vedvarer, må du søke profesjonell hjelp og ta det til et servicesenter.
Anbefalt:
- Løs Dessverre har Google Play-tjenester sluttet å fungere Feil
- Fiks nedlasting venter feil i Google Play Store
- 10 måter å fikse Google Play Store har sluttet å fungere på
Jeg håper trinnene ovenfor var nyttige, og at du var i stand til det Reparer Google Play Store som sitter fast på Google Play Venter på Wi-Fi-feil. Hvis du fortsatt har spørsmål angående denne feilsøkingsveiledningen, kan du gjerne stille dem i kommentarfeltet.