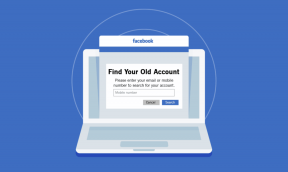Slik bruker du forskjellige kalendere i én app på iOS
Miscellanea / / November 29, 2021
Moleskine er kjent mer for sine notatbøker og mindre for iOS-appene, men det kan endre seg. Den lanserte en ny kalenderapp kalt Timepage med et unikt design som kombinerer et omfattende blikk på været og kalenderne dine for å hjelpe deg med å ta bedre planleggingsvalg.

Hvis du er som mange kalenderbrukere som holder styr på flere kalendere for ulike aspekter av dagen eller uken, Tidsside for iOS kan hjelpe med det – selv om kalenderne er på tvers av flere kontoer. Du kan se en kombinert visning av dine kalendere, se individuelle kalendere og selvfølgelig legge til nye hendelser i bestemte kalendere.
Administrer flere kalendere med Timepage
Når du laster ned Timepage for første gang, vil appen spørre hvilke kalendere du vil importere og hvilken kalender du vil bruke som standard for når du legger til nye hendelser.


Tips: Når du først konfigurerer Timepage, kan du bare legge til én konto – fra Google Kalender, iCloud eller Microsoft Exchange – men du kan legge til flere senere. Fortsett å lese.
Velg dine kalendere og ta en titt på den nye, flotte timeplanen din. Timepage viser ganske enkelt alle hendelsene dine i stedet for å plassere dem på et rutenett, slik at ett raskt blikk holder deg oppdatert med hele uken og hva du har på gang.


Det rare med Timepage er at den egentlig ikke skiller mellom flere kalendere. Den støtter absolutt funksjonen, men den skiller ikke hendelser med forskjellige farger eller til og med indikatorer. Den eneste måten du kan se hvilken kalender en bestemt hendelse tilhører, er ved å trykke på hendelsen og deretter rulle til Kalender seksjon.
Uansett, stol på at alle arrangementene dine fra alle kalenderne dine er listet. Hvis du vil se spesifikke kalendere eller legge til flere i listen, sveip til venstre på hovedkalendervisningen. Trykk på Kalendere i sidefeltet, og velg deretter Synlige kalendere å velge alle du vil se.
Administrer flere kontoer med Timepage
Hvis det ikke er nok for deg å ha flere kalendere, lar Timepage deg sette opp flere kalenderkontoer. Appen støtter Google Kalender, iCloud og Microsoft Exchange. Så nå på toppen av flere kalendere, kan du administrere flere kalendere innenfor flere kontoer. Du kan ha langsiktige prosjekter og daglige oppgaver på en Exchange-kalender og vennene dine og helligdager i en Google-kalender – Tidssiden viser deg alt.


Hvis du ønsker å legge til en ekstra kalenderkonto på Timepage, bør du allerede ha satt opp Timepage i utgangspunktet. Når du er på hovedkalenderen, sveip til venstre og trykk Kontoer. Velg å legge til enten en Google-kalender, Exchange-kalender eller iCloud-kalender avhengig av hva du allerede har lagt til. Du må logge på for å koble kontoer.
Trykk på venstre pil øverst for å gå tilbake til menyen. Trykk på Kalendere for å bekrefte at den nye kontoen tok med seg alle kalenderne dine. Dette viser alle kontoene dine med alle kalenderne under, slik at du kan velge hvilke kalendere fra hvilke kontoer du vil se. Veksle mellom ulike kalendere ved å gå tilbake til denne menyen når som helst.
På samme måte som Timepage ikke skiller mellom kalendere, skiller den heller ikke mellom kontoer. Alt går rett inn.


Advarsel: En ulempe er at når du legger til en ny hendelse, kan du ikke automatisk utpeke den hendelsen til en kalender. Hendelsen legges automatisk til standardkalenderen. For å flytte den, må du gå inn i hendelsesdetaljene og trykke på under Kalender for å bytte ut standarden med en ny.