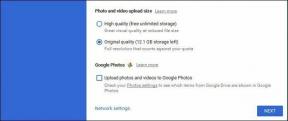Slik deaktiverer du hakemerker i OneDrive
Miscellanea / / November 29, 2021
På Windows 10 bruker OneDrive ulike merketyper for å videresende filstatuser. For det meste tjener de sitt formål godt ved å fortelle deg om filene dine enten synkroniseres aktivt eller allerede synkroniseres med skyen. Men bare til du endrer Filutforskerens visningsmodus til Liste eller Detalj, som er der ting begynner å bli vanskelig.

Unødvendig å si, de grønne hakene som vises over fullt synkroniserte elementer, passer ikke helt godt til de små ikonene at liste- og detaljmodusene har, og dermed gjør det nesten umulig å skille mellom bestemte filer typer. For eksempel, når var siste gang du ved et uhell åpnet et Word-dokument og tenkte at det var et Excel-regneark?
OneDrive tilbyr imidlertid ingen innebygde midler for å deaktivere disse hakemerkene - eller ingen av de andre statusmerkene for den saks skyld. Men heldigvis bruker du en shell extension viewer for å få jobben gjort i stedet. Hvis du ikke liker tredjepartsapplikasjoner, finner du også en løsning som kan lindre problemet til en viss grad.
Bruker NirSoft ShellExView
Nirsoft ShellExView er et helt gratis program som lar deg raskt finne og fjerne skallutvidelser relatert til de grønne hakemerkene i OneDrive. Bruk knappen nedenfor for å laste den ned enten i ZIP-format eller som en installerbar .exe-fil.
Last ned ShellExView
Etter å ha trukket ut eller installert ShellExView, start applikasjon med administrative rettigheter, og vent deretter et kort øyeblikk mens den laster opp en liste over alle shell-utvidelser på PC-en.
Merk: ShellExView skal starte med administrative rettigheter som standard. Hvis den ikke gjør det, høyreklikker du på den kjørbare filen 'shexview' innenfor den utpakkede eller installerte plasseringen, og klikker deretter Kjør som administrator.

Når den gjør det, bla ned og finn utvidelsene merket 'UpToDateCloudOverlayHandler Class', 'UpToDatePinnedOverlayHandler Class' og 'UpToDateUnpinnedOverlayHandler Class.'
Deretter holder du nede Ctrl-tasten og klikker på hver utvidelse for å velge alle tre. Til slutt høyreklikker du og velger Deaktiver valgte elementer fra hurtigmenyen.

Avslutt deretter programmet og start PC-en på nytt. Gå over til OneDrive-mappen, og du skal ikke lenger se noen grønne hakemerker. Uansett vil du fortsatt se merker relatert til aktiv synkronisering, deling, feil osv., selv om de ikke bør utgjøre et for stort problem når det gjelder ikonsynlighet.

Merk: For å reaktivere hakemerkene på et senere tidspunkt, høyreklikk på de deaktiverte shell-utvidelsene i ShellExView, og velg deretter Aktiver valgte elementer.
Hvis du vil bli kvitt andre merker i OneDrive, må du deaktivere følgende skallutvidelser via ShellExView. Imidlertid anbefales det virkelig ikke at du gjør det siden det ikke er noen måte å identifisere nyttige statuser eller noen potensielle problemer som oppstår ved synkronisering av filer.
- ErrorOverlayHandler Class – rødfargede merker som angir synkroniseringsfeil
- ReadOnlyOverlayHandler Class – låseformede merker som indikerer skrivebeskyttede varer
- SharedOverlayHandler Class – menneskeformede symboler som betyr delte gjenstander
- SyncingOverlayHandler Class – roterende symboler som angir aktiv synkronisering av filer og mapper
Igjen, vurder bare å slå av disse statusmerkene hvis du virkelig må. For eksempel er det ikke en god idé å deaktivere "ErrorOverlayHandler Class"-utvidelsen siden du ikke vil være klar over noen synkroniseringsproblemer - med mindre du vil stole utelukkende på OneDrive-varsler.
Løsning – Bytt til filer på forespørsel
Selv om OneDrive ikke har noe innebygd alternativ for å fjerne hakemerker fra fullt synkroniserte filer, lar det deg flytte merkene bort fra selve filikonene til deres egen separate kolonne. For å gjøre det, må du slå på Files On-Demand-funksjonen i OneDrive.
Dette endrer imidlertid standardfunksjonaliteten til OneDrive ganske drastisk. Selv om filer som allerede er synkronisert med datamaskinen din ikke påvirkes, men alle elementer lastet opp fra andre enheter skal bare vises som plassholdere på PC-en din til du velger å enten åpne eller laste ned dem.
Klikk på OneDrive-ikonet i systemstatusfeltet, og klikk deretter på Mer. Klikk på Innstillinger på hurtigmenyen.

Bytt til Innstillinger-fanen, og klikk deretter på boksen ved siden av Files On-Demand. Til slutt klikker du OK for å lagre endringene.

Gå over til OneDrive-mappen, og du bør se alle merkene oppført separat i en dedikert statuskolonne. Selv når du bruker andre visningsmoduser som liste eller store ikoner, vises statusmerker uavhengig av filikoner.

Merk: Alle filer som lastes opp fra andre enheter, skal ha skyformede statusikoner. Mens disse elementene lastes ned automatisk ved tilgang, kan du også velge å høyreklikke og velge Behold alltid på denne enheten for å laste dem ned manuelt.
Ikke mer forvirring
Så du har nå gått gjennom to metoder som du kan bruke for å forhindre at de grønne hakemerkene kommer i veien for deg. Bare bruk ShellExView for å bli kvitt dem helt, eller Files on Demand-løsningen for å gjøre dem mindre irriterende. Ikke mer forvirring mellom filtyper, forhåpentligvis.