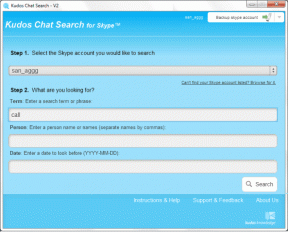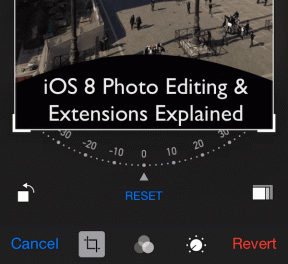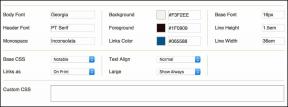GT forklarer: Forskjellen mellom gjenopprettingsstasjon og systembilde i Windows 10
Miscellanea / / November 29, 2021
Windows tilbyr flere måter å ta en sikkerhetskopiering av dine dyrebare data på datamaskinen din. Du kan bruke den nylig lanserte sikkerhetskopieringsfunksjonen til å lagre forskjellige versjoner av filer på en ekstern harddisk. Det er funksjoner for gjenopprettingsstasjon og systembilde som lar deg ta en sikkerhetskopi av hele stasjoner.

Selv om sikkerhetskopieringsfunksjonen er selvforklarende, hva er forskjellen mellom gjenopprettingsstasjon og systembilde? Hvorfor trenger vi to separate alternativer?
Enda viktigere, hvordan tar vi en sikkerhetskopi ved å bruke disse to metodene? Du må lure på det mer passende alternativet av disse to. Vel, vi vil dekke alle slike spørsmål og bekymringer om gjenopprettingsstasjon og systembilde i dette innlegget nedenfor.
La oss begynne.
1. Gjenopprettingsstasjon
Jobben til en gjenopprettingsstasjon er å returnere datamaskinen til sin opprinnelige tilstand. Nå kan denne opprinnelige tilstanden bety fabrikkinnstillinger eller kopien av Windows-miljøet. Det ligner på tilbakestilling av fabrikk i Android. Det er nesten som å formatere datamaskinen. Ja, du gjettet riktig. Den vil ikke inkludere skrivebordsappene og personlige filer.
Fordi Recovery Drive vil tilbakestille alt til slik det var da du startet opp datamaskinen, er den vanligvis mindre i størrelse. Alle tredjepartsapper og -programmer utelates under sikkerhetskopieringsprosessen. Som sådan er det ikke nyttig for å gjenopprette slettede filer eller andre brukerdata.

Gjenopprettingsstasjon trekkes vanligvis ut for ekstreme situasjoner der datamaskinen slutter å svare, krasjer og du ikke har noe annet alternativ igjen.
Gjenopprettingsstasjon kalles også Recovery Disc eller System Recovery Disc. Det er fordi folk i sin tid brukte en DVD eller CD for å lage en. I dag foretrekker folk oppstartbare pennestasjoner fordi de er enkle å bære, mindre utsatt for skade og har bedre dataoverføringshastigheter.
De fleste moderne datamaskiner kommer med en innebygd gjenopprettingsstasjon. Den holdes skjult for brukeren for å beskytte integriteten mot utilsiktet sletting. Men Windows 10 har endret spillet, og nå må du lage en egen oppstartbar USB-gjenopprettingsstasjon.
Også på Guiding Tech
2. Systembilde
Systembilde vil derimot lage en kopi av en hel harddiskpartisjon. Det oppretter imidlertid en enkelt stor fil i prosessen. Systembilde brukes vanligvis til å sikkerhetskopiere primærpartisjonen, eller hvor enn du har installert Windows OS. Som sådan inneholder den brukerdata, programfiler, oppstartsfiler, registeroppføringer og alle filene og mappene som er knyttet til operativsystemet ditt.

Vanligvis er en systembildefil større enn Recovery Drive. Det er fordi det også krever sikkerhetskopiering av brukerdata samt brukerinstallerte apper og programmer. Mens System Image er en enkelt fil som inneholder alt, er det måter å trekke ut individuelle filer og mapper fra den uten å utføre en fullstendig gjenoppretting.
Systembilde foretrekkes når du vil gjenopprette tapte data som filer eller apper. På baksiden utelater den andre stasjoner fra prosessen. Det er derfor Microsoft bakte inn et eget sikkerhetskopieringsalternativ i Windows 10.
3. Hvordan lage gjenopprettingsstasjon
Åpne Kontrollpanel og søk etter Opprett en gjenopprettingsstasjon. Åpne den. Skriv inn administratorpassordet.

Du trenger minst 16 GB pennestasjon. Alle data du har på den vil bli slettet, så sørg for at den er tom og formatert. Koble den til et USB-spor på datamaskinen.

Velg Sikkerhetskopier systemfiler til gjenopprettingsstasjon og klikk på Neste. Prosessen kan ta litt tid. Ikke gjør noen endringer på datamaskinen før prosessen er fullført. Fjern pennestasjonen på en sikker måte når du er ferdig. Merk den tilsvarende og oppbevar den trygt et sted.
For å gjenopprette PC-en til dens "opprinnelige fabrikktilstand", starter du PC-en fra USB-stasjonen. For å gjøre det, trykk på F2- eller F10-tasten når du ser oppsettskjermen under oppstart.
Også på Guiding Tech
4. Hvordan lage et systembilde
Å holde en kopi av systembilde tilgjengelig kan gå langt for å gjenopprette systemet i tilfelle noe går sørover. Det kan også spare deg for smerten ved å sette opp PC-en fra bunnen av ved å installere annen programvare og gjøre endringer i innstillingene. Her er trinnene for å lage et systembilde.
Trinn 1: Åpne Kontrollpanel og velg Sikkerhetskopier og gjenopprett (Windows 7) under alternativet System og sikkerhet. Ikke tenk på Windows 7-etiketten.

Steg 2: Klikk på alternativet Opprett et systembilde på venstre side.

Trinn 3: På neste skjermbilde må du velge målharddisken du vil ta sikkerhetskopi av. Jeg vil anbefale en ekstern harddisk (HDD eller SSD) med minst 200 GB plass.

Trinn 4: Velg nå C-stasjonen eller stasjonen du vil lage et systembilde av. Merk at du kan lage et systembilde av en hvilken som helst stasjon og ikke nødvendigvis OS-installasjonsstasjonen.

Prosessen vil ta noen timer. Så hvis du bruker en bærbar datamaskin, sørg for å koble den til en strømkilde. Ikke gjør noen endringer på stasjonen før prosessen er fullført.
Når prosessen er ferdig, vil du se et alternativ for å opprette en gjenopprettingsstasjon også. Det er valgfritt, og vi har allerede dekket det ovenfor. Så du kan hoppe over det. Hvis du vil, bruk en penn-stasjon i stedet. Jeg anbefaler ikke å bruke samme HDD for både System Image og Recovery Drive. For å gjenopprette, start opp fra HDD-alternativet som diskutert på slutten av punkt 3 ovenfor.
Også på Guiding Tech
Bedre være trygg enn beklager
Det er lurt å ta en sikkerhetskopi av systemet regelmessig for en regnværsdag. Før eller siden står vi alle overfor en situasjon der ting ikke går etter planen. Disker kan krasje, systemet kan bli hacket, bærbare datamaskiner blir stjålet, og listen fortsetter. Vi mener ikke å skremme deg. En sikkerhetskopi vil imidlertid beskytte deg mot alle de uforutsette katastrofene og kan redde dagen din.
Neste: Vil du sikkerhetskopiere bilder? Finn ut hvilken som er en bedre løsning mellom OneDrive og Google Foto.