Hvordan lage Google Forms på mobil
Miscellanea / / November 29, 2021
Når du tenker på å lage et digitalt skjema, er Google Forms det første som ofte dukker opp i tankene dine. Den er lett tilgjengelig på nettet, mobilbrukere foretrekker en app for det samme. Dessverre har ikke Google Forms en dedikert Android- eller iOS-app per nå. Du må opprette et skjema via en mobilnettleser du velger fra Google Forms nettsted.
Når du åpner Google Forms-nettstedet, logger du på Google-kontoen din. Grensesnittet vil hilse deg med et nytt skjema med ett spørsmål og tittel. Du kan deretter legge til flere spørsmål av ulike typer, endre tema, se svar og mer gjennom hele nettstedet i mobilnettleseren.
Så la oss sjekke hvordan du lager et skjema og bruker ulike elementer i Google Forms på en mobil.
Legg til skjematittel
Sender du et skjema uten tittel og beskrivelse, vil ikke mottakeren vite hva skjemaet handler om. Så det anbefales alltid å legge til en tittel og en liten beskrivelse til den.
For å legge til en tittel, trykk på skjemateksten uten navn og begynn å skrive inn tittelen. For beskrivelse, trykk på Skjemabeskrivelse-boksen og legg til nødvendig informasjon.


Når du oppretter et nytt skjema, legges tittelboksen til automatisk. Hvis du vil legge til flere titler, trykk på tittelikonet i den nederste linjen. Den har to T-er, en liten og en stor.

Legg til spørsmål
For å legge til spørsmål i skjemaet, trykk på legg til-ikonet på verktøylinjen nederst. Å gjøre det vil legge til et nytt flervalgsspørsmål i skjemaet ditt. Skriv inn spørsmålet ditt i boksen som sier Spørsmål. Legg til alternativene dine ved å trykke på Alternativ 1 etterfulgt av Legg til alternativ for å legge til flere svar.


Endre spørsmålstype
Som standard legges et flervalgsspørsmål til når du legger til et nytt spørsmål. For å endre spørsmålstypen, trykk på rullegardinboksen for flere valg og velg spørsmålet du ønsker fra listen. Du kan velge fra det korte svaret, avmerkingsbokser, filopplasting, dato, klokkeslett og mer.
Merk: Noen ganger vil spørsmålstypen automatisk oppdateres når du skriver spørsmålet, avhengig av teksten, for eksempel hvilken, hva, hvorfor osv.


Rediger spørsmål
For å redigere et eksisterende spørsmål, trykk hvor som helst på det for å aktivere skriveboksene. Skriv deretter de nye spørsmålene eller alternativene.
Gjør spørsmålet obligatorisk
Mens du fylte ut skjemaer, må du ha lagt merke til at noen spørsmål er obligatoriske å svare på. Hvis du ikke svarer på dem, sendes ikke skjemaet inn. Du kan oppnå det samme i Google Forms også. For det, slå på bryteren for det obligatoriske alternativet som finnes under hvert spørsmål. Når den er aktivert, vil mottakeren se en rød stjerne (*) ved siden av spørsmålet.

Bestill varer på nytt
For å endre plasseringen av et spørsmål, aktiver først spørsmålet ved å trykke hvor som helst på det. Hold den deretter øverst (området med et ikon med seks prikker) og dra det til ønsket posisjon.

Sett inn bilde og video i skjemaet
Du kan sette inn bildet enten som et frittstående element til ethvert spørsmål eller legge det til som et svar. Sistnevnte støttes kun for spørsmål med flere valg eller avmerkingsbokser. For det, trykk på bildeikonet ved siden av alternativene.

For å sette inn bilde i et spørsmål, trykk på bildeikonet i den nederste linjen. Legg til bildetittelen i den angitte boksen. Trykk på ikonet med tre prikker på bildet for å justere, endre eller fjerne det.


På samme måte lar Forms deg også legg til en YouTube-video til dem. For det, trykk på YouTube-ikonet nederst.

Legg til seksjon
For å organisere skjemaene dine på en overlegen måte, kan du legge til seksjoner i dem. Deretter kan du kategorisere spørsmålene dine under ulike seksjoner. Seksjoner hjelper også til legge til betinget logikk til skjemaene dine. For å legge til en seksjon, trykk på legg til seksjon-ikonet nederst.

Dupliser og fjern spørsmål eller seksjon
Hvis det er to lignende spørsmål med små forskjeller, kan du duplisere spørsmålet og endre det i stedet for å starte fra bunnen av. For det, trykk på spørsmålet og trykk deretter på ikonet med tre prikker. Velg Dupliser fra den. På samme måte, for å slette spørsmålet helt, trykk på Fjern.


Tilpass bakgrunnstema og skrifttype
Grensesnittet lar deg endre temafarge og skriftstil for hele skjemaet. Du kan til og med legge til et bilde i overskriften på skjemaet. For det, trykk på fargepalettikonet øverst i skjemaet. Velg deretter farger og stil etter ditt valg. Trykk på Bruk-knappen øverst for å lagre endringene.


Forhåndsvisningsskjema
Når du har fylt ut skjemaet, kan du forhåndsvise det før du sender det til de faktiske mottakerne. For å gjøre det, trykk på ikonet med tre prikker øverst i skjemaet og velg Forhåndsvisning.

Send skjema
Til slutt trykker du på send-knappen øverst for å dele skjemaet med andre. Du får flere delingsmoduser på neste skjerm. Velg den etter ditt behov.

Slik viser du gamle Google-skjemaer på mobil
Du kan enten åpne drive.google.com i hvilken som helst nettleser eller Disk-appen på telefonen for å sjekke alle skjemaene du har opprettet. Trykk på skjemaet for å åpne og sjekke det.
Se skjemasvar
Åpne skjemaet og trykk på Svar-fanen øverst (bare synlig for skaperen). Her vil du se et sammendrag og individuelle svar. Hvis du vil se svarene i Google Sheets, trykker du på Sheets-ikonet. Du kan også begrense svarene i Skjemaer.

Håp på det beste
I likhet med Google Forms er ikke selv Microsoft Forms tilgjengelig som mobilapper. Begge er buntet med utsøkte funksjoner at man ønsker å ha en dedikert app for dem. For øyeblikket må man åpne Drive-appen for å se de eksisterende skjemaene. Det hadde vært fint om Forms hadde en dedikert app. Vi håper virkelig Google gjør noe med det.
Neste: Google Disk-lagringskvoten består av mange ting. Les det neste innlegget for å finne ut hva som teller for Google Disk-lagringen din og hva som ikke gjør det.

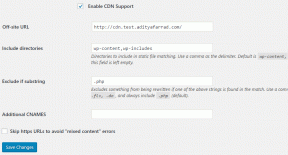

![Hvordan trekke ut bilder fra Word-dokument 2021 [GUIDE]](/f/f2caabde5c7f2907c5decf5363d12e3d.png?width=288&height=384)