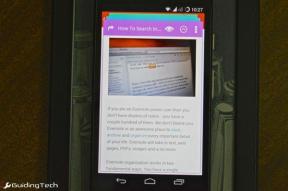2 beste måter å overføre kontakter fra iPhone til Android uten PC
Miscellanea / / November 29, 2021
Overføre kontakter fra iPhone til Android er ikke lenger en vanskelig oppgave. Kontakter kan enkelt flyttes fra iPhone til Android ved å lage en VCF-fil (Variant Call Format). Det er mulig ved hjelp av iCloud nettversjon på PC. Siden du ikke har en datamaskin tilgjengelig, vil vi fortelle deg andre måter å overføre kontakter til Android fra en iPhone uten PC i dette innlegget.

Problemet til iPhone er at den ikke lar deg lage VCF-filer for alle telefonkontaktene dine. Du kan opprette et VCF-kort for individuelle kontakter, men ikke for alle. Det er kjedelig å overføre alle disse kontaktene individuelt. Så du vil kreve tredjepartsapper for å lage en VCF-fil på selve iPhone. Men det er en annen enkel metode også som vil hjelpe deg med å overføre kontakter fra iPhone til Android.
La oss sjekke det først etterfulgt av den andre metoden der vi har listet opp tre apper som vil hjelpe deg med å overføre kontakter fra iPhone til Android.
1. Bruk Google Disk til å overføre kontakter fra iPhone til Android
Google Drive iOS-appen kommer med en unik evne til å ta en sikkerhetskopi av iPhone-dataene til Google-kontoen din. Du kan ta en sikkerhetskopi av bilder, kalender og kontakter. Når du aktiverer Google Disks sikkerhetskopieringsfunksjon, lagres Apple-kontaktene dine i Google-kontoen din. Du trenger bare å legge til den samme Google-kontoen på Android-telefonen din og aktivere synkroniseringsfunksjonen. Kontaktene vises automatisk på Android-telefonen din. Du kan også se dem på contacts.google.com.
Merk: Google Disk tar sikkerhetskopien av Apple-kontakter og slår den sammen med Google-kontakter.
Her er trinnene i detalj:
Trinn 1: Installer Google Disk-appen på iPhone.
Last ned Google Disk
Steg 2: Start Google Disk-appen og åpne venstre sidefelt. Trykk på Innstillinger.

Trinn 3: Trykk på Sikkerhetskopiering.

Trinn 4: Trykk på Kontakter. På neste skjerm aktiverer du bryteren ved siden av Sikkerhetskopier til Google-kontakter.


Trinn 5: Gå tilbake og trykk på Kalenderhendelser og Bilder og videoer. Deaktiver bryterne i disse innstillingene. Trykk på Start sikkerhetskopiering. Vent til sikkerhetskopieringen er fullført.

Trinn 6: Gå til Innstillinger > Kontoer på Android-telefonen din. Trykk på Legg til konto og legg til den samme Google-kontoen der du opprettet en sikkerhetskopi av kontaktene dine.
Trinn 7: Vanligvis vil kontaktene automatisk synkroniseres og vises på Android-telefonen din. I tilfelle de ikke gjør det, trykk på Google-kontoen din under Innstillinger > Kontoer på Android-telefonen din. Trykk på Synkroniser konto.


Trinn 8: Aktiver bryteren ved siden av Kontakter. Det er det. Åpne Kontakter-appen og du vil se Apple-kontaktene dine om en stund.

Merk: Dette er en engangsprosess for å overføre kontakter fra iPhone til Android. Metoden ovenfor vil ikke holde Apple-kontaktene dine synkronisert med Android. For det må du legge til en Google-konto under iPhone-innstillinger > Kontakter > Kontoer. Aktiver deretter Kontakter under Gmail-kontoen.
2. Bruk tredjepartsapper til å flytte kontakter fra iPhone til Android
Hvis metoden ovenfor ikke fungerer eller du har problemer, bør du bruke en av følgende tre apper for å overføre kontakter.
1. Mine kontakter Sikkerhetskopiering
Denne appen lager en VCF-fil med kontaktene som er lagret på telefonen din, og lar deg sende filen til deg selv via e-post. Last ned filen på Android-telefonen din og importer den til kontaktene dine.
Her er trinnene for å flytte kontakter fra iPhone til Android ved å bruke Mine kontakter Backup-appen:
Trinn 1: Installer My Contact Backup-appen fra App Store på din iPhone.
Last ned sikkerhetskopi av Mine kontakter
Steg 2: Åpne appen og du vil bli bedt om å gi tillatelse til kontaktene dine. Trykk på Ok.
Trinn 3: Trykk på Backup-knappen på skjermen som åpnes.

Trinn 4: Trykk på E-post og skriv inn adressen du vil sende filen til på e-post. Det vil si, skriv inn e-post som du bruker på Android-telefonen din og send e-posten. VCF-filen legges automatisk ved e-posten.

Trinn 5: Åpne e-posten din på Android-telefonen din og trykk på nedlastingsknappen for å laste den ned på telefonen. Filen vil bli lagret på telefonen din.

Også på Guiding Tech
Importer kontakter fra VCF-fil til Android-telefon
Åpne Kontakter-appen på Android-telefonen din. Trinnene kan variere avhengig av ulike Kontakter-apper. Vi skal ta eksemplet med Google Kontakter-appen. I Google Kontakter-appen trykker du på ikonet med tre linjer øverst. Velg Innstillinger.


Rull ned og trykk på Importer. Velg VCF-filen. Du vil bli bedt om å åpne VCF-filen der du vil importere kontaktene. Naviger til filen du lastet ned. iPhone-kontaktene vil bli importert til Android-telefonen din.

Proff-tips: For Samsung-telefoner, åpne Kontakter-appen og trykk på ikonet med tre linjer. Velg Administrer kontakter etterfulgt av Importer eller Eksporter kontakter. Velg Importer og velg VCF-filen som ble sendt fra iPhone.
2. Kontakter Backup Del og eksport
I motsetning til appen ovenfor, lar denne appen deg velge hvordan du vil sende VCF-filen til Android-telefonen din. Du kan sende den via e-post, laste den opp til Google Disk, Dropbox, sende via chat-apper eller bruke fildelingsapper. Deretter er trinnene for å importere den til Android-telefonen de samme som ovenfor.
Følg disse trinnene for å overføre kontakter til Android fra iPhone uten å bruke en datamaskin.
Trinn 1: Last ned appen fra App Store.
Last ned Backup Share & Export
Steg 2: Åpne appen og gi appen tillatelse til å få tilgang til kontaktene dine når du blir bedt om det.
Trinn 3: Du vil bli vist listen over kontaktene dine. Du kan enten velge kontaktene manuelt for å eksportere eller trykke på avmerkingsboksen for velg alle øverst.

Trinn 4: Trykk på Eksporter-knappen nederst og velg Del lokalt.

Trinn 5: Deretter vil du bli spurt om hvordan du vil sende filen. Valget er ditt nå. Du kan sende filen som en e-post eller bruke hvilken som helst direktemeldingsapp som WhatsApp, som støtter deling av filer. Du kan til og med lagre VCF-filen på din iPhone i Filer-appen slik at du kan sende den senere til Android-telefonen din.
Trinn 6: Last ned den mottatte VCF-filen på Android-telefonen din og gjenta trinnene nevnt under Importer kontakter fra VCF-fildelen ovenfor. Det vil si, åpne Kontakter-appen. Se etter Import-alternativet og velg VCF-filen du sendte fra iPhone.
Også på Guiding Tech
3. SA Contacts Lite
Selv om denne appen også bruker det samme prinsippet, det vil si eksportere VCF-fil fra iOS og importere den til Android, gir den en interessant måte å utføre det på. I tillegg til å bruke apper som e-post og skytjenester for å overføre VCF-filen, lar den deg overføre filer via ditt lokale Wi-Fi-nettverk. Så hvis din Android og iPhone er koblet til samme Wi-Fi-nettverk, trenger du bare å skrive inn adressen som er gitt på din iPhone på Android-telefonen din. Du vil kunne laste ned filen på din Android-telefon.
Her er trinnene:
Trinn 1: Last ned SA Contacts Lite-appen på din iPhone.
Last ned SA Contacts Lite
Steg 2: Åpne appen og velg VCF under Eiendomsstil. Trykk på Start.

Trinn 3: På skjermbildet Eksporter kontakter velger du hvordan du vil sende filen til en Android-telefon. Bruk Wi-Fi-alternativet for å se nettadressen som må åpnes på en Android-telefon for å laste ned filen.
Trinn 4: Åpne nettleseren på Android-telefonen din og skriv inn adressen som vist på iPhone-skjermbildet i trinn 3. Trykk deretter på VCF-filen for å laste den ned. Når den er lastet ned, må du importere filen til kontaktene dine. For det, følg trinnene nevnt ovenfor under Importer VCF-fil til Android.

Også på Guiding Tech
Del individuelle kontakter
Appene ovenfor er nyttige når du vil overføre kontakter i bulk. Hvis du bare vil sende noen få kontakter, kan du dele dem via en e-post eller en hvilken som helst meldingsapp. For det, åpne kontakten og trykk på Del-knappen. Velg deretter appen eller mediet du vil overføre til Android.
Neste: Går du fra iPhone til Android? Sjekk ut 5 apper for å gjøre bytte enkelt fra iPhone til Android fra neste lenke.