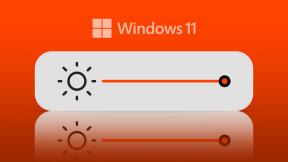Slik deaktiverer du privat surfing i Safari på iPhone
Miscellanea / / November 29, 2021
Hver gang du overlater iPhone til noen andre, er det best å vite hvordan vedkommende planlegger å bruke den. Det er spesielt din bekymring når det gjelder nettsurfing, og enda mer når du har barn i miksen. Og Safaris Private Browsing-modus, som ikke registrerer noen nettleseraktivitet, ender opp med å forsterke problemet.

Heldigvis er det der skjermtid kommer inn i bildet. Ved å bruke den kan du deaktivere Safaris private nettlesingsmodus ganske enkelt. Så la oss sjekke ut hvordan. Men i stedet for å stoppe ved det, vil du også finne måter å forhindre bruk av tredjeparts nettlesere som ellers ville omgå begrensningen.
Blokkering av privat surfing
Skjermtid tilbyr en svimlende rekke funksjoner overvåke og kontrollere bruken av apper på din iPhone. Og det innebygde innholdet og personvernrestriksjonene lar deg pålegge begrensninger på de ulike funksjonene i de opprinnelige iOS-appene. I dette tilfellet vil du bruke kontrollene for nettinnhold for å deaktivere privat surfing i Safari.
Merk: I iOS 11 og tidligere er innholdsbegrensninger plassert under Generelt > Begrensninger i Innstillinger-appen.
Trinn 1: Åpne Innstillinger-appen og trykk på Skjermtid.


Merk: Hvis dette er første gang du bruker skjermtid, må du gå gjennom en kort oppsettprosess. Det tar bare sekunder å fullføre.
Steg 2: På skjermtid-panelet trykker du på alternativet merket Innhold og personvernrestriksjoner, og trykker deretter på Innholdsbegrensninger.


Trinn 3: Trykk på Nettinnhold. På den påfølgende skjermen trykker du på Begrens nettsteder for voksne.


Trinn 4: Åpne Safari, og få opp fanebytteren og vips! Du vil ikke finne alternativet for å starte privat nettlesing lenger oppført.


Nettinnholdskontrollene vil imidlertid også blokkere alle nettsteder som har voksenrelatert innhold. Men hvis du har tenkt å overlevere enheten til barnet ditt, så se på det som en bonus.
Slik begrenser du tredjeparts nettlesere ved å bruke skjermtid
Selv om du kan deaktivere Safaris private nettlesingsmodus ganske enkelt, vil ikke skjermtidsbegrensningene ha samme effekt på personvernmodusene til tredjeparts nettlesere - som Chromes inkognitomodus. Derfor er det mulig at noen andre kan laste ned en annen nettleser fra App Store og bruke den til å surfe anonymt i stedet.
Nok en gang redder skjermtid dagen. Med den kan du ganske enkelt begrense nedlastinger fra App Store.
Trinn 1: På skjermtid-panelet trykker du på Innholds- og personvernrestriksjoner, og trykker deretter på iTunes og App Store-kjøp.


Steg 2: Trykk på Installerer apper, og trykk deretter på Ikke tillat.


Det er det. App Store-nedlastinger er ikke lenger mulig. Husk å oppheve begrensningen når du vil laste ned en app for deg selv.
Slik blokkerer du tredjeparts nettlesere ved å bruke skjermtid
Hvis du har en tredjeparts nettleser, eller flere av dem, allerede installert på iPhone, trenger du virkelig ikke å fjerne dem for å stoppe noen andre fra å surfe anonymt. Med skjermtidsfunksjonen for appgrenser kan du enkelt opprette en egen appkategori og pålegge minimumsfristen for å begrense bruken av disse appene.
Trinn 1: På skjermtid-panelet trykker du på navnet på enheten din. På følgende skjermbilde velger du en av nettleserne du vil blokkere fra under Mest brukte-delen.


Merk: Hvis du ikke ser noen av tredjeparts nettlesere oppført, kan du enten bytte til fanen Siste 7 dager eller bruke en nettleser et kort øyeblikk og deretter gå tilbake til den samme menyen i Skjermtid.
Steg 2: Trykk på Legg til grense, og trykk deretter på Rediger apper.


Trinn 3: Velg alle tredjeparts nettlesere på iPhone, og trykk deretter på Legg til. Deretter velger du minimumstidsgrensen på ett enkelt minutt, og klikker på Legg til.


Alle tredjeparts nettlesere vil bli blokkert på din iPhone etter et minutts bruk av en av dem. Ikke den jevneste (og heller ikke den mest feilfrie) måten å blokkere nettlesere på, men det er det beste du kan gjøre med mindre du vil avinstallere dem fullstendig.
Hvis du vil redigere eller fjerne de pålagte tidsgrensene, gå over til Skjermtid-panelet, trykk på App Limits, og trykk deretter på kategorien du nettopp opprettet.
Fjernstyring
Hvis barnet ditt har en iPhone eller iPad, trenger du ikke å gå til bryet med å samhandle fysisk med enheten for å pålegge noen av begrensningene som er oppført ovenfor. I stedet kan du gjøre det rett fra komforten av iOS-enheten din.
Hvis du ikke allerede har gjort det, bare bruk Family Sharing-funksjonen (oppført under profilen din i Innstillinger-appen) for å legge til barnets konto på iPhone, hvoretter den vises i skjermtidspanelet.


Da er det bare å legge til restriksjonene. Skjermtidskontrolloppsettet ligner det på enheten din, så du bør ikke ha noen problemer med å finne ut av ting.
Personvern er bra... Bare ikke alltid
Å bevare personvernet ditt er greit, og Safaris private nettlesingsmodus er designet for det formålet. Men ofte er det viktig å vite hva enheten din brukes til når du deler den med noen andre, eller holder styr på barnas aktiviteter. Heldigvis lindrer skjermtid disse bekymringene. Kudos, Apple!
Neste: Vil du gå helt ut og blokkere Safari helt? Slik gjør du det.