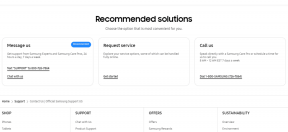Hvordan lage og bruke flere profiler i Microsoft Edge som en proff
Miscellanea / / November 29, 2021
Microsofts skifte mot Chromium-motoren for Edge-nettleseren har gjort det endret ting betydelig til det bedre. Bortsett fra forbedret ytelse og støtte for tonnevis av utvidelser, den kommer også med unike funksjoner som f.eks Samlinger og Sporingsforebygging som gjør at den skiller seg ut fra Chromium-mengden. Microsoft Edge legger til og med en ny dimensjon til nettlesingen din ved å la deg opprette og bruke flere profiler.

Den nye Microsoft Edge Chromium-nettleseren lar deg enkelt sette opp flere brukerprofiler. Den lar deg også enkelt flytte mellom profiler, og gir deg muligheten til å angi en standardprofil for å forhindre forvirring dersom du ønsker det. Hvis du har en jobbkonto, kan du også konfigurere nettleseren til automatisk å bytte profil basert på innholdstype.
Her er det du trenger å vite om å opprette og bruke flere profiler i Microsoft Edge Chromium på PC og Mac.
Opprett en ny profil
Microsoft Edge Chromium burde ha opprettet en ny profil automatisk første gang du begynte å bruke den
. Og i mellomtiden har du sannsynligvis logget på med en Microsoft-konto for å synkronisere nettleserdataene dine. Men du trenger ikke å sitte fast med den samme profilen for all surfeaktiviteten din.Det kan for eksempel være lurt å surfe på internett uten å synkronisere nettleserdataene dine med Microsoft-kontoen din. Eller du kan ha en annen Microsoft-konto (personlig eller jobbrelatert) som du vil logge på og få tilgang til bestemte nettsteder eller synkronisere spesifikke former for data på. I så fall kan du opprette en ny profil ganske enkelt.
Trinn 1: Klikk på profilikonet øverst til høyre i et hvilket som helst Edge-vindu.

Steg 2: Klikk på Legg til profil på profilen som vises.

Trinn 3: Klikk på Legg til.

Trinn 4: Klikk på Bekreft for å fullføre opprettelsen av profilen.

Du kan begynne å bruke profilen umiddelbart. Eventuelle bokmerker du oppretter eller passord som du lagrer vil bli lagret lokalt, atskilt fra dataene til den andre profilen din.
Hvis du vil sikkerhetskopiere dataene dine på nettet og synkronisere passord og favoritter mellom enheter, må du logge på med en Microsoft-konto.
Også på Guiding Tech
Logg på profil
I tilfeller der du har en annen Microsoft-konto (arbeidsrelatert eller personlig), kan du enkelt bruke den til å logge på profilen du nettopp opprettet. Det beskytter passordene og bokmerkene dine, men du kan også få tilgang til dataene dine på andre enheter ved å logge på med samme Microsoft-konto.
Trinn 1: Klikk på profilikonet, og klikk deretter på Logg på.

Steg 2: Velg Arbeids- eller skolekonto hvis du vil logge på med en jobbkonto, eller Microsoft-konto hvis du vil logge på med en personlig konto.

Trinn 3: Etter å ha logget på med kontoen din, klikker du på Synkroniser for å begynne å synkronisere nettleserdataene dine.

Alternativt kan du klikke på Tilpass for å velge de spesifikke dataformene du vil synkronisere med Microsoft-kontoen din.
Tips: Gå over til Edge Settings > Profiler > Sync for å administrere Edge Sync-innstillingene når du vil.
Bytt mellom profiler
Du kan fortsette å opprette og logge på flere profiler. Det er også veldig enkelt å bytte mellom Microsoft Edge-profiler. Bare klikk på profilikonet, og velg deretter profilen du vil begynne å bruke.

Alle profiler du bytter til åpnes i et eget vindu. Du kan deretter sjonglere mellom profilvinduene via oppgavelinjen (PC) eller Mission Control (Mac).
Endre profilnavn og bilde
Som standard merker Microsoft Edge profilene dine i den rekkefølgen du legger dem til (for eksempel Personal, Personal 2, Personal 3, og så videre). Du kan alltid endre navn på dem. Du kan også legge til eller endre profilbildet ditt.
Trinn 1: Klikk på profilikonet, og klikk deretter på Administrer profilinnstillinger.

Steg 2: Klikk på Mer-ikonet (tre prikker) ved siden av profilen, og klikk deretter på Rediger.

Trinn 3: Erstatt standard profiletikett med navnet du ønsker. For å legge til eller endre profilbildet, klikk på Endre bilde.

Merk: Hvis du klikker på Endre bilde, vises nettportalen for Microsoft-kontoen, hvor du deretter kan laste opp et nytt bilde. Hvis du ikke er logget på profilen, kan du bare velge et bilde fra et titalls profilbildene som er innebygd i nettleseren.
Når du er ferdig, klikker du på Oppdater.
Også på Guiding Tech
Angi standardprofil
Microsoft Edge vil åpne den siste profilen du brukte hver gang du klikker på en ekstern lenke (for eksempel fra en e-postklient). Siden dette ikke er mulig til enhver tid, kan du spesifisere en standardprofil for denne handlingen i stedet.
Trinn 1: Klikk på Administrer profilinnstillinger på profilutgangen. Klikk deretter på Multiple Profile Preferences.

Steg 2: Åpne menyen ved siden av 'Standardprofil for eksterne lenker', og velg deretter profilen du vil angi som standard.

Endringen lagres automatisk.
Automatisk profilbytte
Hvis du logget på en profil med en jobb- eller skolekonto, vil Microsoft Edge automatisk spørre deg for å bytte til den relevante profilen (personlig eller jobbrelatert) basert på typen innhold du adgang. Hvis du vil forhindre at det skjer, eller hvis du ikke mottar slike meldinger, må du enten deaktivere eller aktivere den relevante innstillingen.
Trinn 1: Klikk på Administrer profilinnstillinger på profilutgangen. Klikk deretter på Multiple Profile Preferences.

Steg 2: Bruk bryteren ved siden av Automatisk profilbytte for å deaktivere eller aktivere funksjonen.

Endringen lagres automatisk.
Logg ut fra profil
Microsoft Edge lar deg enkelt logge av en profil. Dataene dine vil da slutte å synkronisere med Microsoft-kontoen, men dataene som allerede er synkronisert vil fortsette å være online. Du kan også velge å slett alle lokalt lagrede nettleserdata mens du logger ut, men det vil føre til at nettleseren også sletter profilen din.
Trinn 1: Gå til Edge Settings-panelet, bytt til profilen du vil logge av, og klikk deretter Logg av.

Steg 2: På bekreftelsesboksen som vises, klikk Logg av for å koble Microsoft-kontoen din fra profilen.

Advarsel: Hvis du merker av i boksen ved siden av "Slett favoritter, historikk, passord og andre nettlesingsdata fra denne enheten", vil hele profilen også slettes.
Du kan deretter fortsette å bruke profilen offline eller logge på igjen med samme Microsoft-konto på et senere tidspunkt. Du kan også logge på med en annen Microsoft-konto, men du må da velge mellom å slå sammen eksisterende data eller starte fra bunnen av.
Også på Guiding Tech
Profil deg selv
Microsoft Edge Chromiums evne til å opprette flere profiler og logge på med forskjellige Microsoft-kontoer bør hjelpe å skille forskjellige arbeidsflyter og administrere nettlesingsaktiviteten din bedre. Det faktum at du også kan spesifisere en standardprofil, og til og med la nettleseren bytte mellom jobbprofiler og personlige profiler automatisk, burde ha mange bruksområder. God gang, Microsoft.
Neste: Visste du at du kan få Microsoft Edge til å vise alle nettsteder i mørk modus? Klikk på lenken nedenfor for å finne ut hvordan.