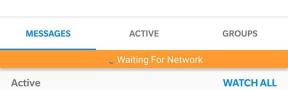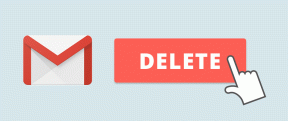3 krafttips for bruk av bilder med tekst på Pages for Mac
Miscellanea / / November 29, 2021

Du trenger imidlertid ikke nøye deg med standardmåten teksten omslutter bildet på. Faktisk er det mange måter du kan tilpasse hvordan tekst og bilder fungerer sammen i Pages-dokumentet for å få det til å skille seg ut.
La oss ta en titt på dem.
1. Bruk alternativene dine
Som nevnt ovenfor, mens Pages gir en veldig kul funksjon som ordner tekst dynamisk når du flytter et bilde, bruker de fleste av oss ikke denne funksjonen til sitt fulle potensial.
For å gjøre nettopp det, velg bildet du vil jobbe med på Pages-dokumentet og klikk på Format på verktøylinjen (penselikon). Av de tre fanene som vises, Arrangere er den som gir deg flest muligheter for å tilpasse hvordan teksten ser ut med bildene dine.

For eksempel, som standard bryter dette dokumentet tekst både over og under et bilde.

Dette kan enkelt endres ved ganske enkelt å velge et annet alternativ fra rullegardinmenyen under Tekstbryting. I dette tilfellet valgte jeg 'Around', som vikler tekst rundt det valgte bildet.


La oss nå ta dette litt lenger for å gjøre dokumentets generelle utseende bedre. For dette kan du bruke en av de flere tilgjengelige formateringsalternativene.
Men for denne opplæringen, la oss justere tekst-bildeavstanden ved å endre tallet rett under rullegardinmenyen nevnt for et øyeblikk siden. Når vi reduserer dette tallet, vil du legge merke til at mellomrommet mellom teksten rundt bildet og selve bildet blir mindre, noe som gjør dokumentet langt mer presentabelt.

2. Maske det
Nå, hvis du dobbeltklikker på et bilde, vil Pages vise maskeringslinjen. Dette lar deg angi det nøyaktige området du vil at bildet skal bruke på dokumentet uavhengig av størrelsen på bildet. Dette er veldig nyttig hvis du for eksempel har et stort bilde og bare planlegger å bruke en bestemt del av det på dokumentet ditt.

Når maskeringslinjen vises, kan du ved å klikke på det høyre ikonet angi bildemasken ved å bruke glidebryteren som vist nedenfor.

Etter at du er ferdig med masken, kan du klikke på ikonet lengst til venstre for å justere den generelle bildestørrelsen. Deretter er det bare å dra bildet rundt til du får den nøyaktige posisjonen innenfor den angitte masken.


3. Pakk det inn
Dette er en veldig kul teknikk som virkelig viser hvor avanserte Pages kan være som tekstbehandler, samtidig som de forblir enkle å bruke.
La oss si at du har et kvadratisk bilde som har en ensartet bakgrunn, men at du bare vil bruke bildet eller formen uten bakgrunnen slik at den blander seg sømløst med teksten i dokumentet.

Normalt vil dette kreve at du gjør det kan litt Photoshop, men Pages fjerner dette behovet helt. Du oppnår den samme effekten ved å gå til Bilde kategorien i formateringspanelet og deretter klikke på Instant Alpha knapp.

Du vil da bli bedt om å velge fargen du vil gjøre gjennomsiktig. Etter at du har valgt det, klikk på Ferdig og teksten i dokumentet vil på magisk vis vikle helt rundt kjernebildet til bildet ditt ser bort fra bakgrunnen og gir en langt renere finish på dokumentet ditt. Ganske ryddig, ikke sant?


Vel, det handler om det. Nå vet du hvordan du håndterer tekst rundt bilder på Pages-dokumentene dine mye bedre, og du vil garantert lage flotte dokumenter fra nå av. Værsågod!