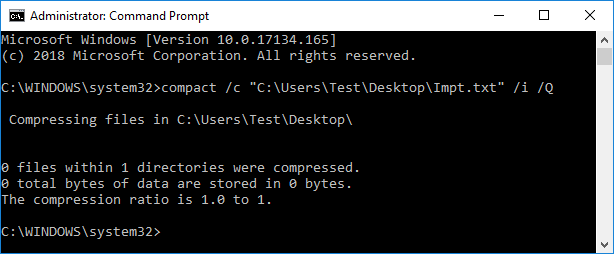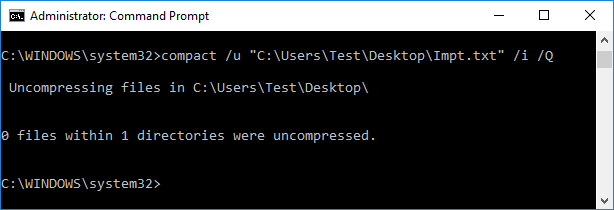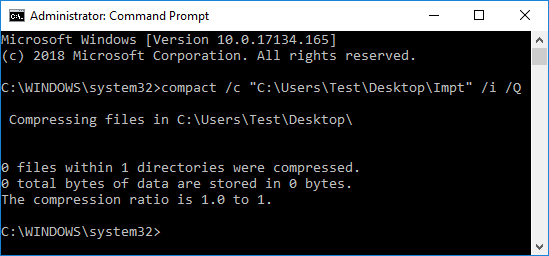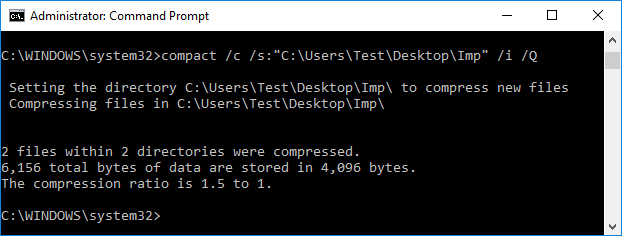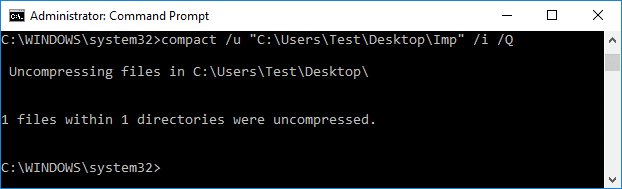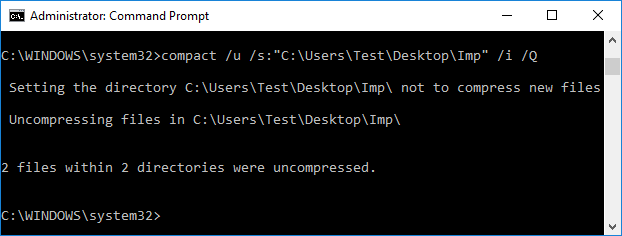Zip eller pakk ut filer og mapper i Windows 10
Miscellanea / / November 28, 2021
Komprimering eller dekomprimering av filer og mapper er et viktig trinn for å spare diskplass i Windows 10. Du har sannsynligvis hørt begrepet ZIP mange ganger før, og du kan ha brukt tredjeparts komprimeringsprogramvare som Winrar, 7-Zip etc. men med introduksjonen av Windows 10 trenger du ikke noe av denne programvaren. Nå kan du direkte komprimere eller komprimere filer eller mapper med innebygd komprimeringsverktøy i Windows 10.

En ting å merke seg her er at du kan komprimere filer og mapper på NTFS-volumer med kun NTFS-komprimering i Windows 10. Hvis du lagrer nye filer eller mapper i den eksisterende komprimerte mappen, vil den nye filen eller mappen automatisk bli komprimert. Så uten å kaste bort tid, la oss se hvordan du zipper eller pakker ut filer og mapper i Windows 10 ved hjelp av veiledningen nedenfor.
Innhold
- Zip eller pakk ut filer og mapper i Windows 10
- Metode 1: Zip eller pakk ut filer og mapper i Windows 10 ved hjelp av filutforsker
- Metode 2: Zip eller pakk ut filer og mapper i egenskapsvinduet
- Metode 3: Zip filer og mapper i Windows 10 ved å bruke alternativet Sendt til komprimert mappe
- Metode 4: Zip eller pakk ut filer og mapper i Windows 10 ved å bruke eksisterende zip-fil
- Metode 5: Zip eller pakk ut filer i Windows 10 ved å bruke ledetekst
- Metode 6: Zip eller pakk ut mapper i Windows 10 ved hjelp av ledetekst
Zip eller pakk ut filer og mapper i Windows 10
Sørg for å opprette et gjenopprettingspunkt bare i tilfelle noe går galt.
Metode 1: Zip eller pakk ut filer og mapper i Windows 10 ved hjelp av filutforsker
1. Trykk på Windows-tasten + E for å åpne Filutforsker og naviger deretter til fil eller mappe vil du komprimere.
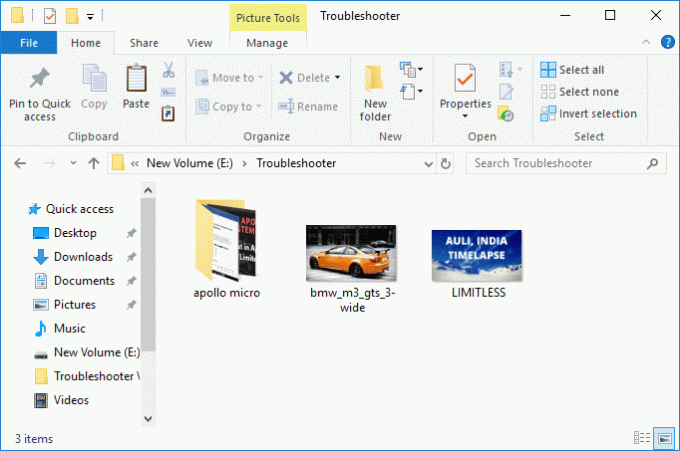
2. Nå Velg filen og mappene klikk deretter på Del-fanen klikk deretter på Glidelåsknapp/ikon.
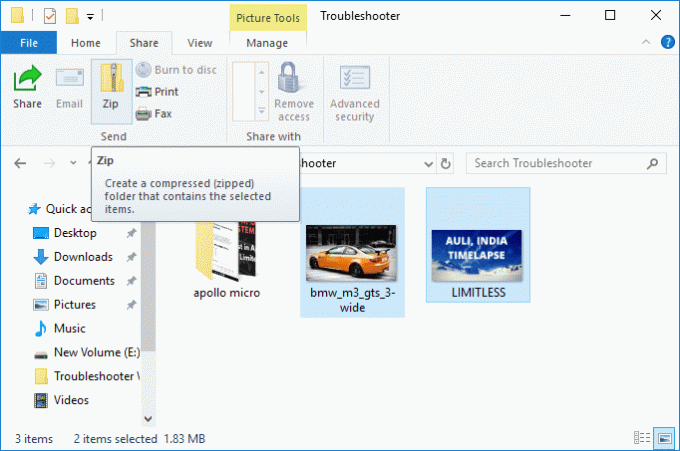
3. De valgte filer og mapper vil bli komprimert på samme sted. Hvis du vil, kan du enkelt gi nytt navn til zip-filen.

4. For å pakke ut eller komprimere zip-filen, Høyreklikk på zip-fil og velg Trekk ut alt.
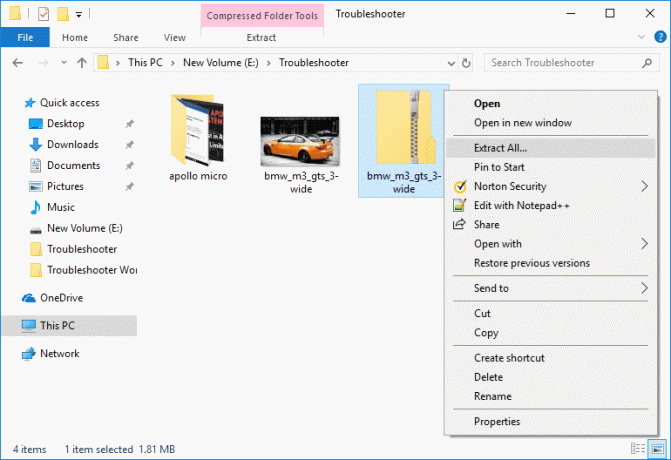
5. På neste skjermbilde vil den spørre deg hvor du vil pakke ut zip-filen, men som standard vil den bli pakket ut på samme sted som zip-mappen.
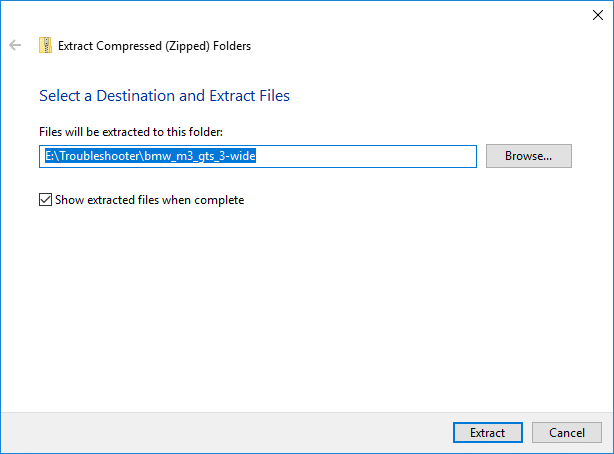
6. Endre plasseringen til de utpakkede filene, klikk på Bla gjennom og naviger dit du vil pakke ut zip-filene og velg Åpen.
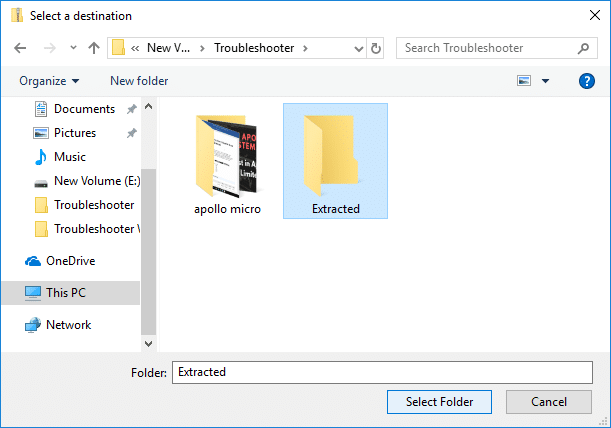
7. Hake "Vis utpakkede filer når du er ferdig" og klikk Ekstrakt.
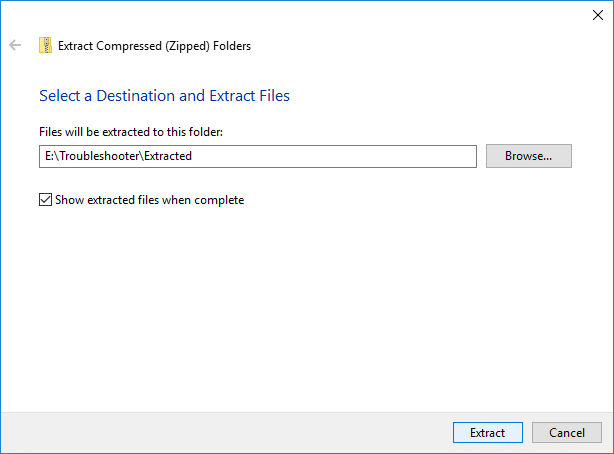
8. Zip-filen vil bli trukket ut til ønsket plassering eller standardplassering, og mappen der filene er pakket ut åpnes automatisk når utvinningen er fullført.
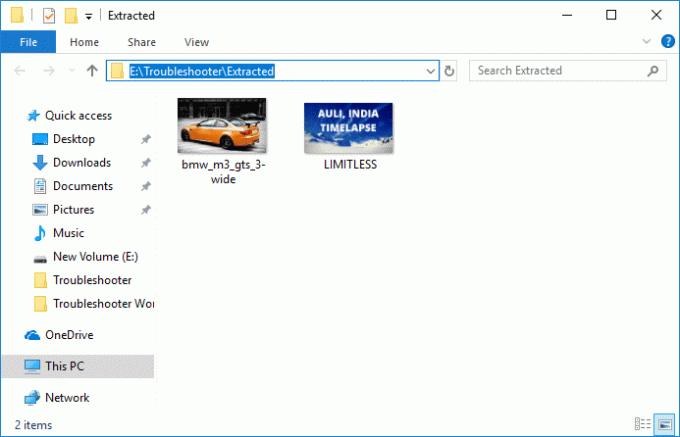
Dette er den enkleste måten å Zip eller pakk ut filer og mapper i Windows 10 uten å bruke tredjepartsprogramvare.
Metode 2: Zip eller pakk ut filer og mapper i egenskapsvinduet
1. Høyreklikk på fil eller mappe du vil komprimere (zip) og velge Egenskaper.

2. Bytt nå til Generelt-fanen klikk deretter på Avansert knapp på bunnen.
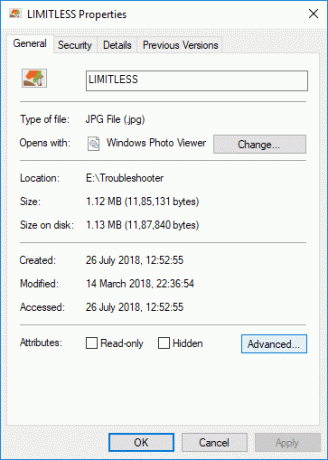
3. Deretter, inne i Avanserte attributter-vinduet hake "Komprimer innholdet for å spare diskplass" og klikk OK.
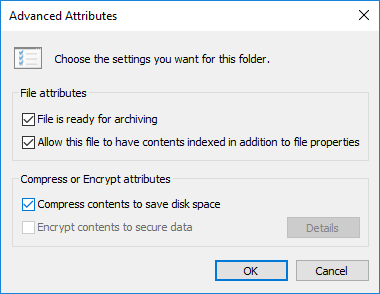
4. Klikk OK for å lukke vinduet med fil- eller mappeegenskaper.
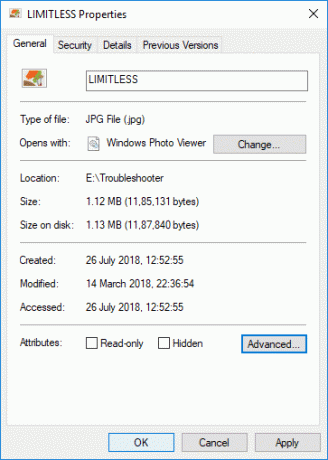
5. Hvis du valgte en mappe, vil det være en ekstra popup som spør om du vil "Bruk endringer kun på denne mappen eller Bruk endringer på denne mappen, undermappene og filene“.

6. Velg passende alternativ klikk deretter OK.
7. Til komprimere eller pakke ut filen eller mappen høyreklikk på den og velg Egenskaper.

8. Bytt igjen til Generelt-fanen klikk deretter på Avansert knapp.
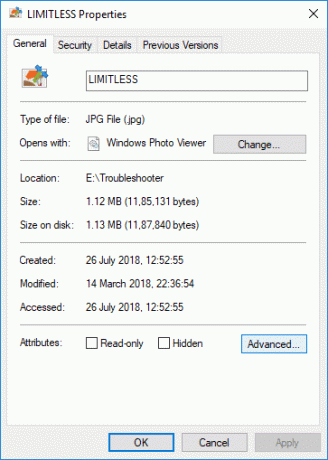
9. Sørg nå for det fjern merket “Komprimer innholdet for å spare diskplass" og klikk OK.
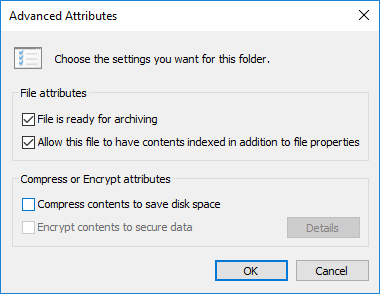
10. Klikk på OK for å lukke vinduet med fil- eller mappeegenskaper.
Dette er den enkleste måten å Zip eller pakk ut filer og mapper i Windows 10 men hvis du fortsatt står fast, følg neste metode.
Metode 3: Zip filer og mapper i Windows 10 ved å bruke alternativet Sendt til komprimert mappe
Høyreklikk på hvilken som helst fil eller mappe du vil komprimere (zip), og klikk deretter på "Send til" og velg "Komprimert (zippet) mappe“.

Også, hvis du vil komprimere forskjellige filer eller mapper sammen, er det bare å trykke og holde Ctrl-tasten mens du velger de filene og mappene du vil zippe da Høyreklikk på et valg og klikk på "Send til" velg deretter "Komprimert (zippet) mappe“.
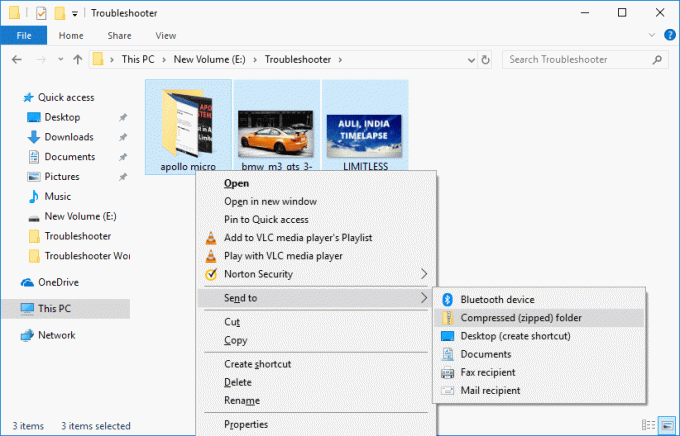
Metode 4: Zip eller pakk ut filer og mapper i Windows 10 ved å bruke eksisterende zip-fil
1. Høyreklikk i et tomt område på skrivebordet eller i en annen mappe og klikk deretter Ny og velg "Komprimert (zippet) mappe" for å lage en ny zip-fil.
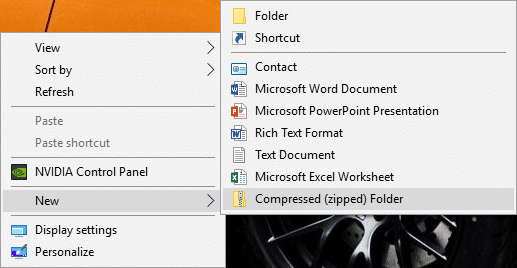
2. Gi nytt navn til denne nyopprettede zip-mappen eller trykk Enter for å bruke standardnavnet.

3. dra og slipp filene eller mappene vil du zip (komprimere) inne i over zip-mappen.

4. Alternativt kan du Høyreklikk på filen eller mappen du vil zippe og velge Skjære.
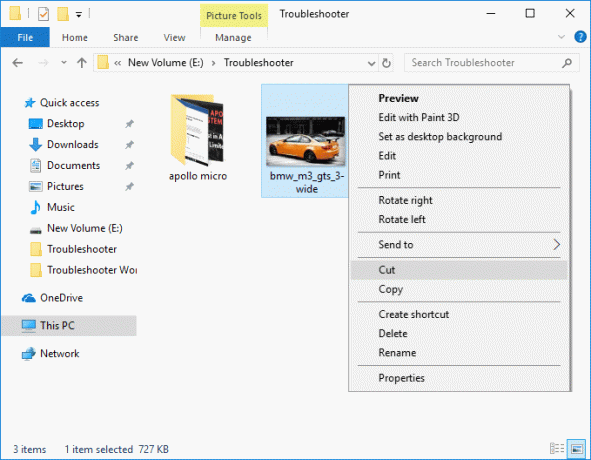
5. Naviger til zip-mappen som du opprettet ovenfor dobbeltklikk for å åpne zip-mappen.

6. Høyreklikk nå i en tomt område i zip-mappen og velg Lim inn.
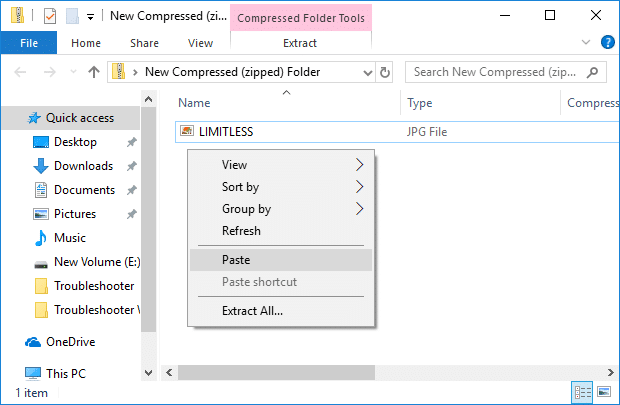
7. For å pakke ut eller komprimere filene eller mappene, gå igjen til zip-mappen og dobbeltklikk for å åpne den.

8. Når du er inne i zip-mappen, vil du se filene og mappene dine. Høyreklikk på filen eller mappen du ønsker komprimere (pakke ut) og velg Skjære.
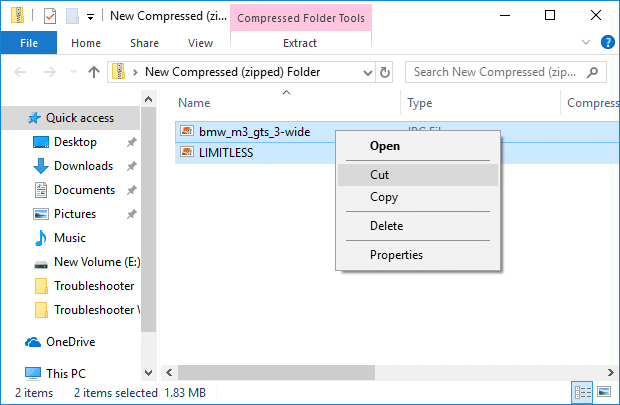
9. Naviger til plassering hvor du vil pakke ut filene til.
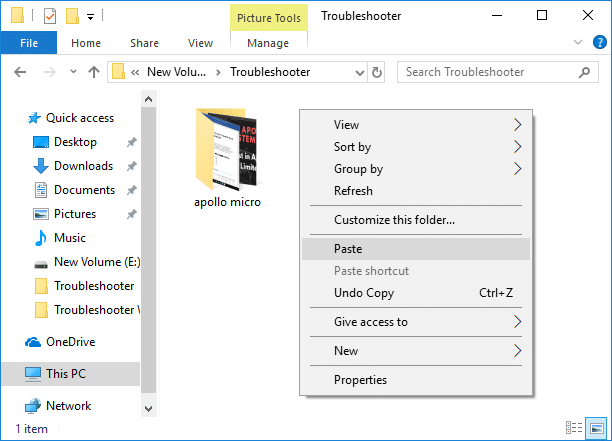
10. Høyreklikk i et tomt område og velg Lim inn.
Dette er fremgangsmåten Zip eller pakk ut filer og mapper i Windows 10 men hvis du fortsatt sitter fast, følg den neste metoden der du kan zippe eller pakke ut filer og mapper i Windows 10 ved å bruke kommandoprompt.
Metode 5: Zip eller pakk ut filer i Windows 10 ved å bruke ledetekst
1. Åpne ledetekst. Brukeren kan utføre dette trinnet ved å søke etter 'cmd' og trykk deretter Enter.

2. Skriv inn følgende kommando i cmd og trykk Enter:
For å komprimere (zip) en fil: kompakt /c "full_filbane" /i /Q.For å komprimere (pakke ut) en fil: kompakt /u "full_bane_av_fil" /i /Q.
Merk: Erstatt full_path_of_file med den faktiske banen til den komprimerte eller ukomprimerte filen. For eksempel:
For å komprimere (zip) en fil: kompakt /c “C:\Users\Test\Desktop\Impt.txt” /i /Q
For å komprimere (pakke ut) en fil: kompakt /u “C:\Users\Test\Desktop\Impt.txt” /i /Q
3. Lukk cmd og start PC-en på nytt.
Metode 6: Zip eller pakk ut mapper i Windows 10 ved hjelp av ledetekst
1. Åpne ledetekst. Brukeren kan utføre dette trinnet ved å søke etter 'cmd' og trykk deretter Enter.
2. Skriv inn følgende kommando i cmd og trykk Enter:
For å komprimere bare en mappe: kompakt /c "full_path_of_folder" /i /Q.For å komprimere en mappe og dens innhold: kompakt /c /s:"full_path_of_folder" /i /Q. For å komprimere bare en mappe: kompakt /u "full_path_of_folder" /i /Q. For å komprimere en mappe og dens innhold: kompakt /u /s:"full_path_of_folder" /i /Q.
Merk: Erstatt full_path_of_file med den faktiske banen til den komprimerte eller ukomprimerte mappen.
3. Lukk cmd og start PC-en på nytt.
Anbefalt:
- Endre kommandoprompt-skjermbufferstørrelse og gjennomsiktighetsnivå
- Aktiver eller deaktiver fargefiltre i Windows 10
- Fjern kompatibilitetsfanen fra filegenskaper i Windows 10
- Aktiver eller deaktiver Legacy Console for ledetekst og PowerShell i Windows 10
Det er det du har lært Hvordan zippe eller pakke ut filer og mapper i Windows 10 men hvis du fortsatt har spørsmål angående dette innlegget, kan du gjerne stille dem i kommentarfeltet.