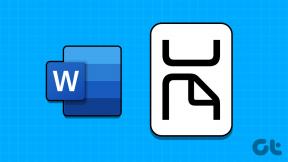Hvorfor Chrome ber om synkroniseringspassord og hvordan fikse det
Miscellanea / / November 29, 2021
Chrome Sync er uten tvil den beste funksjonen i Google Chrome. Det blir aldri gammelt å se nettlesingsaktiviteten din synkronisert på tvers av plattformer og enheter på bare en brøkdel av et sekund. Personopplysninger er imidlertid noe som må behandles med største forsiktighet. Og det er den nøyaktige grunnen til at Chrome lar deg sette opp en synkroniseringspassordfrase.

Å bruke en passordfrase er fantastisk for sikkerheten siden den fungerer som et ekstra lag med kryptering. Det har imidlertid en stor ulempe. Det er uopprettelig. Hvis du glemmer det, kan du ikke tilbakestille det som alle andre passord. Bare du vet hva passordfrasen din er, og du er i en suppe hvis du ikke klarer å huske den.
Heldigvis, veien hvordan en synkroniseringspassord fungerer foreslår at du fortsatt har håp selv om du glemmer passordfrasen. Hvis du nettopp logget på Chrome og stadig ble bedt om en passordfrase for å starte Chrome-synkronisering, kan du fortsatt få den fjernet mens du holder nettleserdataene dine intakte. Men hvordan?
Passord i et nøtteskall
Synkroniseringspassordet krypterer kun dataene som er lagret på Googles servere, og fungerer først og fremst som et sikkerhetstiltak for å hindre tilgang til informasjonen om Google-kontoen din hvis en tredjepartsapp blir useriøs.
Hvis du glemmer passordfrasen din, kan du ikke bruke Chrome Sync unntatt på enheter som allerede har en på plass. Derfor er den eneste utveien å fjerne den. Og for å gjøre det, må du tilbakestille Chrome Sync.
En tilbakestilling av Chrome Sync kommer imidlertid også med konsekvenser. Den sletter automatisk alle dataene som er lagret på Google-serverne, og du blir logget ut med makt fra Chrome som kjører på alle enhetene dine som bruker samme Google-konto.

Heldigvis påvirker ikke Chrome-tilbakestilling noen frakoblede kopier av nettleserdataene dine. Logg inn på enhetene dine igjen etter å ha tilbakestilt Chrome-synkronisering, og du kan sannsynligvis gå på jobben din som om ingenting hadde skjedd.
Alt dette betyr selvfølgelig at du må ha minst én enhet med en oppdatert kopi av nettleserdataene dine. Følgende scenarier er ikke en uttømmende liste, men bør gi deg en pekepinn om nettleserdataene dine kan gjenopprettes:
- Du prøver å logge på en ny enhet og husker ikke passordfrasen. Du har imidlertid andre enheter der du er logget på og har Chrome Sync funksjonell med synkroniseringspassordet ditt. Eller du har minst én annen enhet som nylig ble synkronisert med nettleserdataene dine.
- Du prøver å logge på en enhet igjen, men du valgte å slette nettleserdataene dine forrige gang du logget av. Du har imidlertid andre enheter med synkroniseringspassordet på plass eller minst én enhet som nylig ble synkronisert.
- Du prøver å logge på en enhet du tidligere har logget på. Du har fortsatt nettleserdataene dine lagret lokalt siden du ikke fjernet dem forrige gang du logget av nettleseren. Du har kanskje eller ikke har andre enheter med nettleserdataene dine - det spiller ingen rolle.
Hvis du ikke har noen enhet med en lokal kopi av nettleserdataene dine, kan du fortsatt fjerne passordfrasen, men du vil ikke få data som er lagret på nettet. Hvis du for eksempel logger på Chrome på en helt ny enhet og ikke har noen andre enheter med Chrome, er du uheldig.
Tilbakestill Chrome-synkronisering — prosedyren
Tilbakestilling av Chrome Sync logger deg ut av alle enhetene dine, sletter de krypterte dataene dine fra Googles servere og fjerner passordfrasen. Siden nettlesingsdataene dine er urørt, spiller det ingen rolle hvilken enhet du bruker for å tilbakestille Chrome Sync. Det kan enten være en enhet som allerede har en synkroniseringspassordfrase på plass, eller en som stadig spør deg om det.
Tips: Hvis du har en enhet med en synkroniseringspassordsetning på plass, er det lurt å starte Chrome på den før du tilbakestiller passordfrasen, slik at du synkroniserer de siste nettlesingsdataene lokalt.
De følgende trinnene bryter ned prosedyren for tilbakestilling av Chrome Sync for datamaskin- og mobilversjonene av Chrome. La oss komme i gang.
Desktop (Windows og macOS)
Trinn 1: Åpne Chrome-menyen, og klikk deretter på Innstillinger.

Steg 2: Under Personer-delen klikker du på Synkroniser.

Trinn 3: Under Avanserte synkroniseringsinnstillinger klikker du Tilbakestill synkronisering.

Merk: Hvis enheten har en passordfrase for synkronisering på plass, vises alternativet Tilbakestill synkronisering nederst på siden.
Trinn 4: Rull helt ned, og klikk deretter Tilbakestill synkronisering.

Trinn 5: I popup-boksen Tilbakestill synkronisering klikker du OK for å bekrefte at du vil slette alle nettleserdata fra Google-serverne.

Trinn 6: Når Chrome er ferdig med å tilbakestille Chrome Sync, går du tilbake til Innstillinger-panelet og klikker på Slå på synkronisering.

Chrome-synkronisering er nå fullt aktiv. Eventuelle frakoblede nettlesingsdata skal lastes opp på nytt til Googles servere.
Mobil (Android og iOS)
Trinn 1: Åpne Chrome-menyen, og trykk deretter på Innstillinger.


Steg 2: På Chrome-innstillingspanelet trykker du på profilen din og deretter på Synkroniser.


Trinn 3: Rull helt ned, trykk på Administrer synkroniserte data, og trykk deretter på Tilbakestill synkronisering.


Trinn 4: Trykk på OK for å bekrefte at du vil tilbakestille Chrome Sync.


Etter å ha tilbakestilt Chrome Sync, åpne enten en ny fane eller gå til Innstillinger-panelet og velg å logge på med Google-kontoen din for å laste opp nettleserdataene dine på nytt.
Logg tilbake på alle enhetene dine
Nå er alt du trenger å gjøre å logge på Chrome igjen på alle enheter. Siden synkroniseringspassordet er fjernet, bør alle nettleserdataene dine lastes opp på nytt til Googles servere, slås sammen automatisk og være lett tilgjengelige på enhetene dine. Hvis du vil bruke en synkroniseringspassordfrase igjen, må du sette opp en manuelt.
Lukk samtale, ikke sant?
Å miste tilgangen til alle dine lagrede passord, autofyllinformasjon og bokmerker ville være en forferdelig ting å skje. Ja - det er enkelt nok å fjerne passordfrasen, og med tanke på det de fleste av oss har flere enheter med lokale kopier av nettleserdata, bør ting sannsynligvis være i orden. Men det er alltid best å ikke overlate ting til tilfeldighetene.
Hvis du velger å bruke en passordfrase for synkronisering på nytt, sørg for å ta visse forholdsregler – for eksempel å merke den ned og lagre den et sted offline - slik at du ikke trenger å gå gjennom en slik prøvelse en gang til.
Neste opp: Bekymret for sikkerheten til Google-kontoen din? Her er fem sikkerhetstips som du ikke må ignorere.