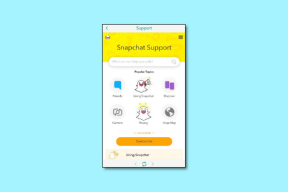8 beste tips for å fikse Spotify Web Player Black Screen-problem
Miscellanea / / November 29, 2021
Ingen hater svart til tross for at de er den mørkest. Det går med alt. Den eneste gangen man gruer seg til svart når det kommer til å vise noe på en skjerm. Det er fordi det alltid betyr trøbbel. Hvis du får en svart skjerm på Spotify Web Player, er dette det riktige stedet å vite hvordan du fikser det.

Nettapper er flotte. De er uavhengige av nettlesere og plattformer for de fungerer overalt uten å måtte installere noe ekstra. Spotify har, foruten å ha en skrivebordsapp, også en fantastisk nettspiller. Men det fungerer ikke noen ganger.
For mange brukere slutter Spotify Web Player enten å fungere eller viser en svart skjerm så snart de åpner den. I tilfelle du også går gjennom det samme problemet, bruk følgende tips for å fikse det.
La oss starte feilsøkingsprosessen.
1. Start nettleseren på nytt
Siden problemet er i nettleseren, bør du starte med å lukke den. Noen ganger vil en enkel omstart løse problemet. Hvis omstart av nettleseren ikke hjelper deg, start enheten på nytt også.

2. Logg inn
Hvis den svarte skjermen vises når du prøver å spille av en sang eller mens legge til en sang i en spilleliste, bør du bekrefte om du er logget på Spotify eller ikke. I tilfelle du ikke er det, logg på umiddelbart.
3. Spill neste sang
Løsningen kan virke tilfeldig, men den har løst problemet med svart skjerm for mange Spotify-brukere. Det du trenger å gjøre er å spille av en sang på Spotify-mobilapper og deretter caste den til en nettspiller. Her er trinnene i detalj:
Trinn 1: Åpne Spotify Web Player i nettleseren din. Åpne deretter Spotify-appen på mobilen eller PC-en.
Merk: Sørg for at du er logget på med samme kontoer.
Steg 2: Spill hvilken som helst sang på Spotify-appen. Når sangen begynner å spille, vil du se "Devices Available"-teksten under sangtittelen. Trykk på den.

Trinn 3: På neste skjerm trykker du på enhetsikonet og velger Web Player fra de tilgjengelige alternativene.


Trinn 4: Sangen vil begynne å spille på PC-en din. Oppdater Spotify-siden på PC-en din, og det er det. Den svarte skjermen forsvinner.
Problemet oppstår fordi Spotify ikke klarer å laste den sist spilte sangen. Ved å spille en sang på andre plattformer fikser ting seg.
Også på Guiding Tech
4. Tøm nettleserbuffer og informasjonskapsel
Å tømme nettleserbufferen og informasjonskapsler er også en nyttig måte å fikse problemet med svart skjerm på Spotify. Vi vil fortelle deg trinnene for Chrome-nettleseren her.
Trinn 1: Start Chrome-nettleseren og klikk på ikonet med tre prikker øverst. Gå til Innstillinger. Alternativt kan du skrive chrome://innstillinger i adressefeltet for å laste inn innstillingene raskt.
Steg 2: Rull ned i innstillingene og klikk på Avansert.

Trinn 3: Under Personvern og sikkerhet klikker du på Slett nettleserdata.

Trinn 4: Merk av i boksene ved siden av «Bufrede bilder og filer» og «Informasjonskapsler og andre nettstedsdata». Klikk deretter på Fjern data-knappen nederst.

Trinn 5: Start PC-en på nytt.
Hvis du bruker Spotify gjennom en nettleser på mobilen din også, vil vi foreslå å tømme cache og informasjonskapsler i mobilnettleseren også.
5. Deaktiver utvidelser
Noen ganger kan en utvidelse også være ansvarlig for at Spotify ikke fungerer på nettspilleren. For å finne det, må du deaktiver utvidelsene i nettleseren din én etter én. Når den er deaktivert, start nettleseren på nytt og spill av en sang på Spotifys nettspiller. Gjenta det for hver utvidelse for å finne den skyldige.
6. Sjekk annonseblokkere
Hvis du bruker en annonseblokkering, kan du prøve å deaktivere den en stund. Start nettleseren på nytt og prøv å spille av en sang. Hvis problemet er løst, hindrer annonseblokkeringen din med Spotify. Det betyr ikke at du må holde den deaktivert. Det du kan gjøre er å legge til Spotify-nettstedet i hvitelisten for annonseblokkering. Åpne annonseblokkeringsinnstillingene, og du vil finne hvitelistealternativet.
Også på Guiding Tech
7. Deaktiver maskinvareakselerasjon
Følg disse trinnene for å deaktivere maskinvareakselerasjon i Chrome:
Trinn 1: Åpne Chrome-innstillinger fra ikonet med tre prikker. Alternativt kan du skrive chrome://innstillinger i adressefeltet.
Steg 2: Klikk på Avansert for å vise flere innstillinger.

Trinn 3: Rull ned og slå av bryteren ved siden av Bruk maskinvareakselerasjon når tilgjengelig. Den finnes under System.
Trinn 4: Du vil bli bedt om å starte nettleseren på nytt. Klikk på relansering. Forhåpentligvis bør problemet løses etter det.

8. Aktiver Flash
Noen brukere har rapportert at å aktivere Flash for Spotify løser problemet med svart skjerm for dem. Nettlesere gir forskjellige innholdsinnstillinger der du kan aktivere og deaktiver ting som Flash for individuelle nettsteder.
For å godkjenne Flash for Spotify, åpne nettsiden og klikk på ikonet foran nettsidens URL. På noen nettlesere finner du den på høyre side av URL-en. Deretter, under Flash, velger du enten Tillat eller Spør først.

9. Reparer Spotify Web Player som ikke fungerer på mobil
Fungerer ikke Spotify på mobilnettleseren din også? For å fikse det, start med å tømme nettleserens hurtigbuffer og informasjonskapsler.
Deretter bør du endre den til skrivebordsvisningen. Mange nettlesere lar deg gjøre det. Alternativet er vanligvis tilgjengelig under innstillinger. På Chrome, trykk på ikonet med tre prikker og sjekk skrivebordssiden. Last inn Spotify-siden på nytt for å fikse problemet.

Også på Guiding Tech
Nettleser kaster musikk elendighet
Noen ganger er problemet i nettverket. Så prøv å koble til Spotify Web Player gjennom et annet nettverk enn det nåværende. I tilfelle alt ikke løser problemet, bør du last ned Spotify-appene. De er tilgjengelige for både mobil og desktop.
Neste: Etter at Spotify er oppe og går, sjekk ut disse tipsene og triksene for å bruke Spotify til det fulle.