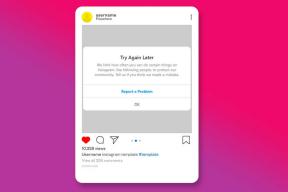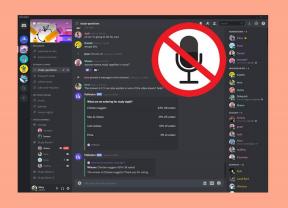De beste måtene å sikkerhetskopiere Gmail-kontoen din på en Mac
Miscellanea / / November 29, 2021
Ved første øyekast er hele poenget med å bruke Gmail at all e-posten din er trygg i skyen. Det betyr imidlertid også at det er i fare for å hacke eller på annen måte miste tilgang. Det er derfor du må sikkerhetskopiere Gmail med jevne mellomrom.

Hva kan gå galt?
Det åpenbare problemet er hvis noen får passordet ditt. Det kan være gjennom phishing eller social engineering. Noen ganger er det fordi du brukte det samme passordet på mer enn ett sted. Tofaktorautentiseringsverktøy som Google Authenticator bidrar til å forhindre problemet, men de er ikke idiotsikre.
Ikke hopp over den andre faktoren! Sjekk ut vår guide for å sette opp 2-faktor autentisering og noen tips om konfigurere Google Authenticator eller bruke et alternativ som Authy.
Andre ganger kan du ha slettet noen ting ved et uhell og senere angret. Hvis du bruker Gmail på skolen eller jobben din, kan du miste tilgangen til kontoen hvis du oppgraderer eller bytter jobb. Det er derfor du må sikkerhetskopiere det. Hvis du bruker en e-postklient på din Mac, er den e-posten allerede sikkerhetskopiert.
The Free and Clunky Way: Google Takeaway
Vi har dekket Google Takeaway før. Gå over til Last ned dataene dine og velg e-postkontoen din. Jeg anbefaler å laste ned alle dataene dine. Ekstra sikkerhetskopiering er alltid en god ting. De fleste kan bruke .zip-formatet. Hvis dataene dine tar opp mer enn 2 Gig, deler Google dem opp i flere filer. .TGZ- eller .TAR-formatet tillater større filer.

Hvordan trekker du ut en .TAR- eller .TGZ-fil? Du trenger et arkiveringsprogram. Vi har en liste av de beste gratisprogrammene.
Når filene dine er klare til å lastes ned, sender Google deg en lenke. Eventuelt kan du legge til filene på Google Disk. Jeg anbefaler mot det fordi det ikke vil beskytte deg hvis du blir låst ute av kontoen din. Denne strategien beskytter bare mot utilsiktet sletting av e-post.
Hvis du har mer enn én Gmail-konto, må du gjøre Takeaway for hver. Dette er billig og det fungerer, men det krever for mye manuelt arbeid hver gang du vil ha en backup.

Den gratis og enkle måten: Aktiver POP-tilgang
Å bruke en e-postklient til å sikkerhetskopiere e-posten din virker motintuitivt, men det er en enkel og gratis måte å sikkerhetskopiere Gmail på. Når du laster ned e-postene dine til en e-postklient, blir den sikkerhetskopiert sammen med andre data på Mac-en. Det gir deg også offline tilgang til e-posten din.
For å aktivere POP-tilgang, klikk på tannhjulikonet øverst til høyre på Gmail-siden din i nettleseren. Gå til Videresending og Pop Access og velg Aktiver POP for all e-post. Klikk deretter på Konfigurer e-postklienten din for å finne ut hvordan du aktiverer støtte for POP-klienten din.
Jeg slår av varsler på nye e-poster siden målet mitt ikke er å lese e-posten i klienten, bare å sikkerhetskopiere den. En fordel med denne strategien er at den lar deg bruke flere Gmail-kontoer og meldinger vises i Spotlight-søk.

Hva er forskjellen mellom POP og IMAP? Lese guiden vår forklarer forskjellene.
Den automatiske og elegante måten: CloudPull
Jeg har brukt CloudPull i årevis, og det fungerer feilfritt. Det er $24,99, men de tilbyr en 30-dagers gratis prøveperiode. Etter at du har startet programmet, legger du til Gmail-adressen din. Deretter skriver du inn navn og passord.
Hvis du har tofaktorautentisering på, må du bekrefte kontoen din. Gi deretter CloudPull tillatelse til å få tilgang til Gmail-kontoen din.
Deretter begynner den å laste ned alle Gmail-meldingene dine. Den sikkerhetskopierer e-posten din i bakgrunnen. Du kan også be den om å sikkerhetskopiere andre Google-data som kontakter, kalender og stasjon.


Hvis du vil finpusse noen av sikkerhetskopieringsalternativene, gir CloudPull noen ekstra funksjoner når du registrerer deg. Første gang du kjører programmet, prøver det å laste ned alle de nye meldingene. Det kan ta tid og øke båndbredden.
Jeg anbefaler å stille inn Begrensningsnivå for meldinger til Høyre og Sikkerhetskopier hver time til den første sikkerhetskopieringen er fullført. Det får meldingene til å sive inn i systemet ditt uten å senke surfingen.

Et annet alternativ: Vi dekket GoodSync før, og det programmet støtter også lokale sikkerhetskopier av Google-data.
Når du har gjort den første sikkerhetskopien, foreslår jeg at du ber den om å utføre sikkerhetskopiene daglig. Du kan ikke spesifisere når sikkerhetskopieringen er ferdig, noe som er irriterende. Det tar bare noen få minutter å sikkerhetskopiere endringene.
Uansett hvilken metode du velger, ikke stol på Gmail for å sikkerhetskopiere dataene dine. Ta kontroll over dataene dine og sikkerhetskopier dem selv.