Fiks nedlasting venter feil i Google Play Store
Miscellanea / / November 28, 2021
Google Play Store er den offisielle appbutikken for Android, og Android-brukerne er avhengige av den for nesten hver app de trenger. Selv om Play Store fungerer bra normalt, kan du noen ganger oppleve problemer. Har du noen gang blitt sittende fast med «Nedlasting venter» mens du prøver å laste ned noen apper? Og instinktivt skyldte det på din dårlige internettjeneste?

Mens det i mange tilfeller kan være den faktiske årsaken og koble til internett eller Wi-Fi fungerer, men noen ganger setter Play Store seg veldig fast og nedlastingen ville bare ikke starte. Og i disse tilfellene er det mulig at internetttjenesten din ikke er skyldig i det hele tatt. Det kan være noen andre årsaker til dette problemet.
Innhold
- Fiks nedlasting venter feil i Google Play Store
- Metode 1: Tøm Google Plays nedlastingskø
- Metode 2: Start Play Store-appen på nytt og slett appdata
- Metode 3: Frigjør plass på enheten din
- Metode 4: Juster innstillinger for dato og klokkeslett
- Metode 5: Bruk Play Store-nettstedet
- Metode 6: Deaktiver VPN
- Metode 7: Oppdater Android OS
- Metode 8: Tilbakestill appinnstillinger
- Metode 9: Fjern og legg til Google-kontoen din på nytt
- Metode 10: Tilbakestill telefonen til fabrikkstandard
Fiks nedlasting venter feil i Google Play Store
Her er noen problemer som forårsaker problemer og deres løsninger:
Metode 1: Tøm Google Plays nedlastingskø
Google Play Store prioriterer alle nedlastinger og oppdateringer, og den siste nedlastingen din kan være den siste i køen (sannsynligvis på grunn av automatisk oppdatering). I tillegg laster Play Store ned én app om gangen, og legger til feilen «Nedlasting venter». For å la nedlastingen starte, må du tømme køen slik at alle nedlastinger er planlagt før den kan stoppes. Å gjøre dette,
1. Start Play Butikk-appen på enheten din.

2. Trykk på hamburgerikonet øverst til venstre i appen eller sveip til høyre fra venstre kant.
3. Gå til 'Mine apper og spill'.

4. den 'Oppdateringsfanen viser nedlastingskøen.
5. Fra denne listen kan du stoppe alle eller noen av gjeldende og ventende nedlastinger.
6. For å stoppe alle nedlastinger samtidig, trykk på 'STOPP'. Ellers, for å stoppe en bestemt appnedlasting, trykk på kryssikonet ved siden av den.
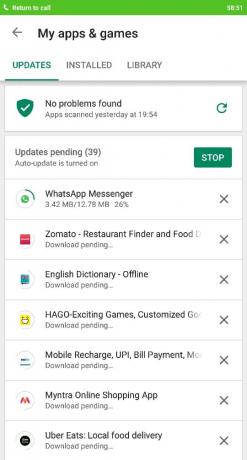
7. Når du har tømt hele køen over din foretrukne nedlasting, vil din nedlastingen starter.
8. Du kan også stoppe automatisk oppdatering for å forhindre alle ekstra oppdateringer. Oppdateringer for apper som kalkulator og kalender er uansett ubrukelig. For å stoppe automatisk oppdatering, trykk på hamburgerikonet og gå til innstillinger. Trykk på"Oppdater apper automatisk" og velg "Ikke oppdater apper automatisk".

9. Hvis din Nedlasting venter feilen i Google Play-butikken er ikke løst ennå, gå videre til neste metode.
Metode 2: Start Play Store-appen på nytt og slett appdata
Nei, dette er ikke den normale lukkingen og relanseringen du gjør for hvert eneste problem. For å starte Play Butikk-appen på nytt og sikre at den ikke en gang kjører i bakgrunnen, må du "tvinge stoppe" den. Denne metoden vil løse problemet i tilfelle Play-butikken ikke fungerer som den skal eller sitter fast av en eller annen grunn. For å starte Play-butikken på nytt,
1. Gå til "Innstillinger" på telefonen din.
2. I "Appinnstillinger" seksjon, trykk på "Installerte apper". Eller avhengig av enheten din, gå til den respektive appdelen i innstillingene.
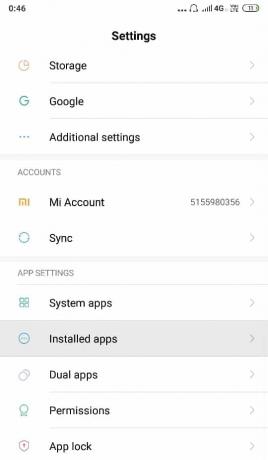
3. Velg fra listen over apper «Google Play Butikk».
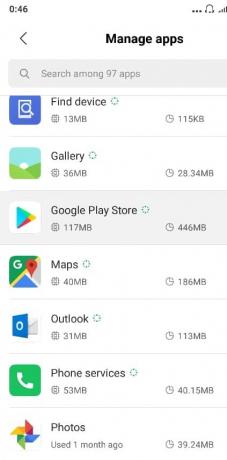
4. Trykk på 'Tving avslutning' på appdetaljsiden.

5. Start Play Store igjen og last ned appen din.
Android-apper lagrer dataene deres på enheten din, som noen ganger kan bli ødelagt. Hvis nedlastingen din ikke har startet ennå, må du slette disse appdataene for å gjenopprette appens tilstand. For å slette data,
1. Gå til appdetaljsiden som tidligere.
2. Denne gangen trykker du på "Tøm data" og/eller "Tøm buffer". Appens lagrede data vil bli slettet.
3. Åpne Play Store igjen og sjekk om nedlastingen starter.
Les også:Fiks Android-varsler som ikke vises
Metode 3: Frigjør plass på enheten din
Noen ganger kan det å ha mindre lagringsplass på enheten være årsaken til Last ned ventende feil i Google Play Store. For å sjekke enhetens ledige plass og relaterte problemer, gå til "Innstillinger" og deretter "Lagring". Du må kanskje frigjøre plass ved å avinstallere appene du ikke bruker regelmessig.
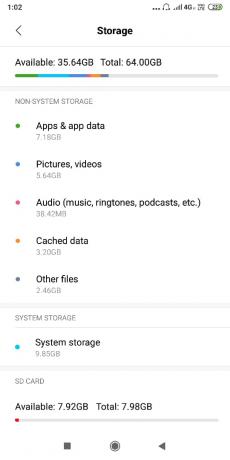
Hvis appen din lastes ned til SD-kortet, kan et ødelagt SD-kort også forårsake dette problemet. Prøv å sette inn SD-kortet på nytt. Hvis SD-kortet ditt er ødelagt, fjern det eller bruk et annet.
Metode 4: Juster innstillinger for dato og klokkeslett
Noen ganger er datoen og klokkeslettet på telefonen din feil, og den stemmer ikke overens med datoen og klokkeslettet på Play Store-server som vil forårsake en konflikt, og du vil ikke kunne laste ned noe fra Play Butikk. Så du må sørge for at telefonens dato og klokkeslett er riktig. Du kan justere dato og klokkeslett for telefonen ved å følge trinnene nedenfor:
1. Åpen Innstillinger på telefonen og søk etter 'Dato tid' fra den øverste søkelinjen.

2. Trykk på fra søkeresultatet Dato tid.
3. Nå Slå på bryteren ved siden av Automatisk dato og tid og automatisk tidssone.

4. Hvis den allerede er aktivert, slå den av og slå den PÅ igjen.
5. Du må omstart telefonen for å lagre endringene.
Metode 5: Bruk Play Store-nettstedet
Hvis problemet ditt ikke er løst ennå, dropp Play Butikk-appen. Gå i stedet til Play Store-nettstedet for å laste ned appen.
1. Gå til offisielle Play Store-nettstedet på telefonens nettleser og Logg Inn med Google-kontoen din.
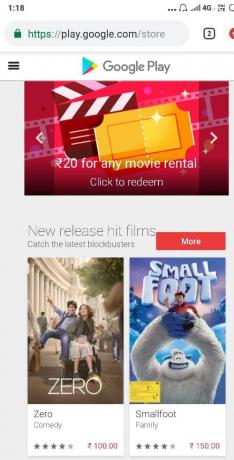
2. Søk etter appen du vil laste ned og trykk på 'Installere'.
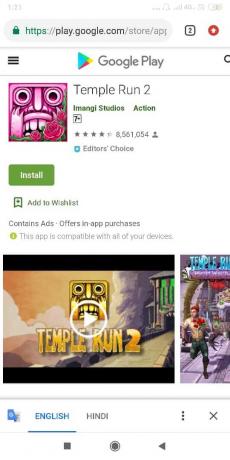
3. Velg din Modellen til telefonen fra den gitte rullegardinlisten.

4. Trykk på 'Installere' for å begynne å laste ned appen.
5. Du vil kunne se nedlastingsfremdriften i varslingsområdet på telefonen.
Metode 6: Deaktiver VPN
Ofte bruker folk som er bekymret for personvernet deres VPN-nettverk. Ikke bare det, men det hjelper deg også å låse opp tilgang til regionbegrensede nettsteder. Du kan like gjerne bruke den til å øke internetthastigheten og deaktivere annonser.
Trinnene for å deaktivere VPN-nettverket ditt er som følger:
1. Åpne VPN-appen som du bruker og sjekke om VPN er tilkoblet.
2. Hvis ja, klikk på Koble fra og du er god til å gå.
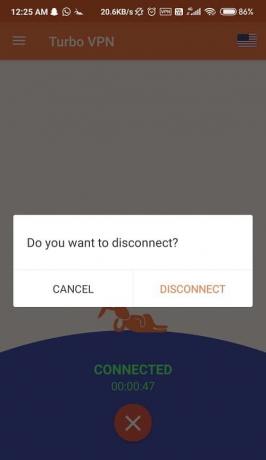
Det kan være en god idé å deaktivere VPN-en din hvis de nye oppdateringene er skadet. Gi det en sjanse, kanskje dette løser problemene dine og sparer deg for litt tid.
Les også:Løs problemer med Android Wi-Fi-tilkobling
Metode 7: Oppdater Android OS
Hvis operativsystemet ditt ikke er oppdatert, kan det være årsaken til nedlastingsfeilen i Google Play Store. Telefonen din vil fungere som den skal hvis den oppdateres i tide. Noen ganger kan en viss feil forårsake konflikt med Google Play Store, og for å fikse problemet må du se etter den siste oppdateringen på Android-telefonen din.
Følg disse trinnene for å sjekke om telefonen har den oppdaterte versjonen av programvaren:
1. Åpen Innstillinger på telefonen og trykk deretter på Om enhet.

2. Trykk på System oppdatering under Om telefon.
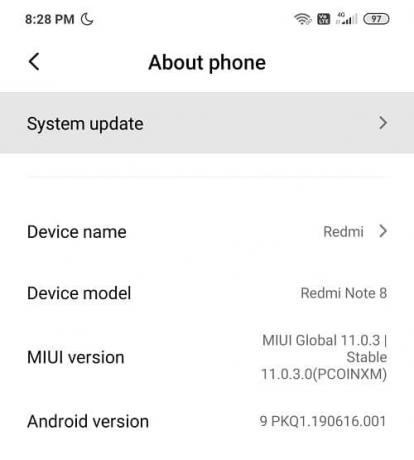
3. Deretter trykker du på 'Se etter oppdateringer' eller 'Last ned oppdateringer alternativ.
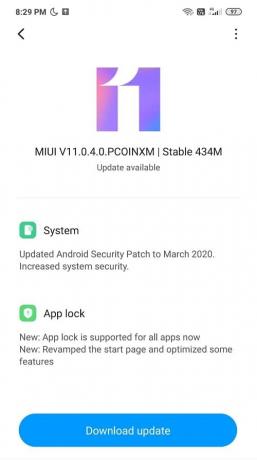
4. Når oppdateringene lastes ned, sørg for at du er koblet til Internett enten ved hjelp av et Wi-Fi-nettverk.
5. Vent til installasjonen er fullført og start enheten på nytt.
Metode 8: Tilbakestill appinnstillinger
Denne metoden er bare foreslått når ingenting fungerer for enheten din. Vurder å tilbakestille apppreferanser som din siste utvei, da det kan skape rot på telefonen din. Det er litt vanskelig å endre disse innstillingene, men noen ganger er det nødvendig å tilbakestille apppreferansene.
Trinnene for å tilbakestille apppreferanser er som følger:
1. Trykk på Innstillinger og se etter Apper/applikasjonsbehandler.
2. Velg nå Administrer apper alternativ.
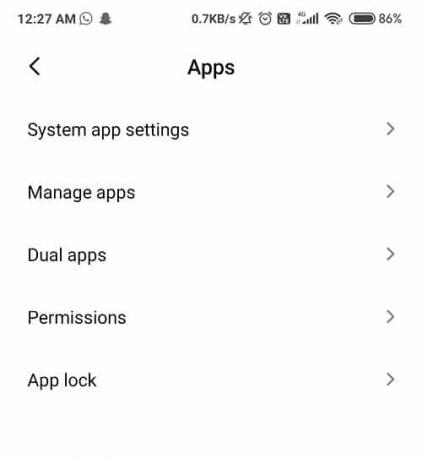
3. Øverst til høyre på skjermen vil du se ikon med tre prikker, trykk på den.
4. Fra rullegardinlisten klikker du på Tilbakestill appinnstillinger.

5. Du vil bli bedt om bekreftelse, trykk OK.
Metode 9: Fjern og legg til Google-kontoen din på nytt
Hvis ingenting har fungert for deg til nå, kan du prøve å fjerne Google-kontoen knyttet til Google Play og legge den til etter en stund.
1. Gå til din Telefonens innstillinger.
2. Gå videre til "Kontoer" seksjon og deretter "Synkroniser".
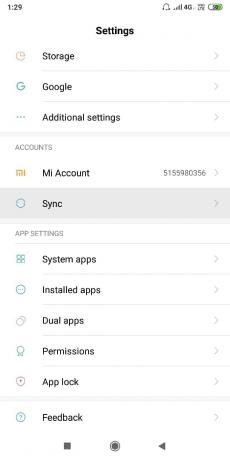
3. Velg Google-kontoen fra listen.
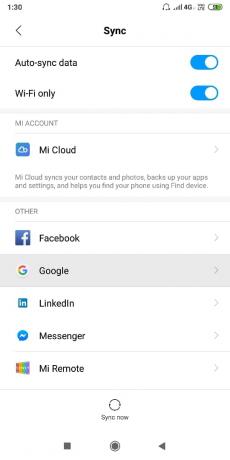
4. Trykk på i kontodetaljene 'Mer' og så 'Fjern konto'.

5. Etter noen minutter kan du legge til Google-kontoen din på nytt og begynne å laste ned.
6. Disse metodene vil helt sikkert løse problemene dine og la deg laste ned favorittappene dine fra Google Play Store.
Metode 10: Tilbakestill telefonen til fabrikkstandard
Hvis ingen av metodene ovenfor fungerer, er det siste alternativet som gjenstår å tilbakestille telefonen til fabrikkstandard. Men vær forsiktig, siden en tilbakestilling til fabrikkstandard vil slette alle dataene fra telefonen din. Følg disse trinnene for å tilbakestille telefonen til fabrikkstandard:
1. Åpen Innstillinger på smarttelefonen din.
2. Søk etter Fabrikkinnstilling i søkefeltet eller trykk på Sikkerhetskopier og tilbakestill alternativ fra Innstillinger.

3. Klikk på Tilbakestilling til fabrikkdata på skjermen.

4. Klikk på Nullstille alternativet på neste skjermbilde.
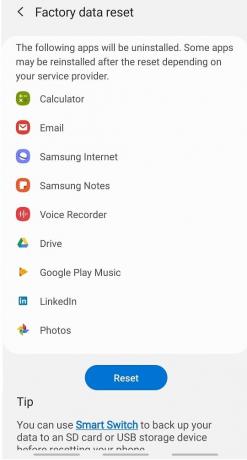
Etter at fabrikkinnstillingen er fullført, start telefonen på nytt, og du kan kanskje fikse nedlasting venter feil i Google Play Store.
Anbefalt:Slik oppdaterer du Android manuelt til siste versjon
Forhåpentligvis vil du kunne bruke disse metodene Fiks nedlasting venter feil i Google Play Store og kan nyte de forbedrede funksjonene til den oppdaterte versjonen.



