[LØST] 100 % diskbruk etter system og komprimert minne
Miscellanea / / November 28, 2021
Prosess og komprimert minne er en Windows 10-funksjon som er ansvarlig for minnekomprimering (også referert til som RAM-komprimering og minnekomprimering). Denne funksjonen bruker i utgangspunktet datakomprimering for å redusere størrelsen eller antallet personsøkingsforespørsel til og fra tilleggslagringen. Kort sagt, denne funksjonen er designet for å ta mindre mengde diskplass og minne, men i dette tilfellet System- og komprimert minne-prosessen begynner å bruke 100 % disk og minne, noe som får den berørte PC-en til å bli langsom.

I Windows 10 legges et komprimeringslager til konseptet Memory Manager, som er en samling av komprimerte sider i minnet. Så hver gang minnet begynner å fylles opp, vil systemet og komprimert minne-prosessen komprimere de ubrukte sidene i stedet for å skrive dem til disken. Fordelen med dette er at mengden minne som brukes per prosess reduseres, noe som gjør at Windows 10 kan opprettholde flere programmer eller apper i fysisk minne.
Problemet ser ut til å være feil innstillinger for virtuell minne. Noen endret personsøkerfilstørrelsen fra automatisk til en bestemt verdi, virus eller skadelig programvare, Google Chrome eller Skype, korrupte systemfiler osv. Så uten å kaste bort tid, la oss se hvordan du faktisk fikser 100% diskbruk etter system og komprimert minne ved hjelp av feilsøkingsveiledningen nedenfor.
Innhold
- [LØST] 100 % diskbruk etter system og komprimert minne
- Metode 1: Reparer korrupte systemfiler
- Metode 2: Angi riktig personsøkerfilstørrelse
- Metode 3: Deaktiver rask oppstart
- Metode 4: Deaktiver Superfetch-tjenesten
- Metode 5: Juster PC-en for best ytelse
- Metode 6: Avslutt den kjørbare prosessen for talekjøring
- Metode 7: Kjør CCleaner og Malwarebytes
- Metode 8: Endre konfigurasjonen av Google Chrome og Skype
- Metode 9: Angi riktig tillatelse for system- og komprimert minneprosess
- Metode 10: Deaktiver system og komprimert minneprosess
[LØST] 100 % diskbruk etter system og komprimert minne
Sørg for å opprette et gjenopprettingspunkt, bare i tilfelle noe går galt.
Metode 1: Reparer korrupte systemfiler
1. Åpne ledetekst. Brukeren kan utføre dette trinnet ved å søke etter 'cmd' og trykk deretter Enter.

2. Skriv nå følgende i cmd og trykk enter:
Sfc /scannow. sfc /scannow /offbootdir=c:\ /offwindir=c:\windows (Hvis ovenstående mislykkes, prøv denne)
![SFC skann nå ledetekst | [LØST] 100 % diskbruk etter system og komprimert minne](/f/d6ed82650c7800001093ced1c8a2f3a6.png)
3. Vent til prosessen ovenfor er ferdig, og start PC-en på nytt når du er ferdig.
4. Åpne cmd igjen og skriv inn følgende kommando og trykk enter etter hver:
Dism /Online /Cleanup-Image /CheckHealth. Dism /Online /Cleanup-Image /ScanHealth. Dism /Online /Cleanup-Image /RestoreHealth

5. La DISM-kommandoen kjøre og vent til den er ferdig.
6. Hvis kommandoen ovenfor ikke fungerer, kan du prøve følgende:
Dism /Image: C:\offline /Cleanup-Image /RestoreHealth /Source: c:\test\mount\windows. Dism /Online /Cleanup-Image /RestoreHealth /Kilde: c:\test\mount\windows /LimitAccess
Merk: Erstatt C:\RepairSource\Windows med reparasjonskilden (Windows-installasjons- eller gjenopprettingsplate).
7. Start PC-en på nytt for å lagre endringer og se om du er i stand til det Løs problemer med 100 % diskbruk etter system og komprimert minne.
Metode 2: Angi riktig personsøkerfilstørrelse
1. Trykk på Windows-tasten + R og skriv deretter sysdm.cpl og trykk Enter for å åpne System egenskaper.

2. Bytt til Avansert-fanen og klikk deretter på Innstillinger under Ytelse.

3. Bytt til Avansert-fanen igjen og klikk Endre under Virtuelt minne.

4. Hake "Administrer automatisk personsøkingsfilstørrelse for alle stasjoner.”
![Hake Administrer personsøkerfilstørrelse automatisk for alle stasjoner | [LØST] 100 % diskbruk etter system og komprimert minne](/f/0d4f90427bf67e9785fde76a9e1bac73.png)
5. Klikk OK, klikk deretter på Bruk etterfulgt av OK.
6. Velg Ja for å starte PC-en på nytt for å lagre endringer.
Metode 3: Deaktiver rask oppstart
1. Trykk Windows-tast + R, skriv deretter kontroll og trykk Enter for å åpne Kontrollpanel.

2. Klikk på Maskinvare og lyd klikk deretter på Strømalternativer.

3. Velg deretter fra venstre vindusrute “Velg hva strømknappene gjør.“

4. Klikk nå på “Endre innstillinger som for øyeblikket ikke er tilgjengelige.“

5. Fjern merket for "Slå på rask oppstart” og klikk på Lagre endringer.
![Fjern merket for Slå på rask oppstart | [LØST] 100 % diskbruk etter system og komprimert minne](/f/b5ad792a83e49f707bd5d8b2c228c162.png)
6. Start PC-en på nytt og se om du er i stand til det Løs problemer med 100 % diskbruk etter system og komprimert minne.
Metode 4: Deaktiver Superfetch-tjenesten
1. Trykk på Windows-tasten + R og skriv deretter tjenester.msc og trykk Enter.

2. Finne Superfetch tjeneste fra listen, høyreklikk på den og velg Egenskaper.

3. Under Tjenestestatus, hvis tjenesten kjører, klikk på Stoppe.
4. Nå, fra Oppstart type rullegardinvelg Funksjonshemmet.

5. Klikk på Bruk, etterfulgt av OK.
6. Start PC-en på nytt for å lagre endringer.
Hvis metoden ovenfor ikke deaktiverer Superfetch-tjenester, kan du følge med deaktiver Superfetch ved å bruke Registry:
1. Trykk på Windows-tasten + R og skriv deretter regedit og trykk Enter for å åpne Registerredigering.

2. Naviger til følgende registernøkkel:
HKEY_LOCAL_MACHINE\SYSTEM\CurrentControlSet\Control\Session Manager\Memory Management\PrefetchParameters
3. Sørg for at du har valgt PrefetchParameters så dobbeltklikk på i høyre vindu Aktiver Superfetch nøkkel og endre verdien til 0 i feltet Verdidata.

4. Klikk OK og lukk Registerredigering.
5. Start PC-en på nytt for å lagre endringer og se om du er i stand til det Løs problemer med 100 % diskbruk etter system og komprimert minne.
Metode 5: Juster PC-en for best ytelse
1. Trykk på Windows-tasten + R og skriv deretter sysdm.cpl og trykk Enter for å åpne System egenskaper.
![systemegenskaper sysdm | [LØST] 100 % diskbruk etter system og komprimert minne](/f/9ca5ed7483a34a85049e49e8634cbc0d.png)
2. Bytt til Avansert fanen og klikk deretter på Innstillinger under Opptreden.

3. Under visuelle effekter hake "Juster for best ytelse“.

4. Klikk på Bruk, etterfulgt av OK.
5. Start PC-en på nytt og se om du er i stand til det Løs problemer med 100 % diskbruk etter system og komprimert minne.
Metode 6: Avslutt den kjørbare prosessen for talekjøring
1. trykk Ctrl + Shift + Esc for å starte Oppgavebehandling.
2. I Prosesser-fanen, finne Utførbar talekjøringstid.

3. Høyreklikk på den og velg Avslutt oppgave.
Metode 7: Kjør CCleaner og Malwarebytes
1. Last ned og installer CCleaner & Malwarebytes.
2. Kjør Malwarebytes og la den skanne systemet for skadelige filer. Hvis skadelig programvare blir funnet, vil den automatisk fjerne dem.

3. Kjør nå CCleaner og velg Tilpasset rengjøring.
4. Under Custom Clean velger du Windows-fanen og merk av standardinnstillinger og klikk Analysere.
![Velg Custom Clean og merk av standard i Windows-fanen | [LØST] 100 % diskbruk etter system og komprimert minne](/f/4edaa5269ca8219a86ca500310019ff8.png)
5. Når analysen er fullført, sørg for at du er sikker på å fjerne filene som skal slettes.

6. Til slutt klikker du på Kjøre vask knappen og la CCleaner gå sin gang.
7. For å rense systemet ytterligere, velg kategorien Register, og sørg for at følgende er sjekket:

8. Klikk på Skann etter problemer og la CCleaner skanne, og klikk deretter på Løs utvalgte problemer knapp.
![Når skanningen etter problemer er fullført, klikker du på Løs valgte problemer | [LØST] 100 % diskbruk etter system og komprimert minne](/f/cbada4856b08267fadf9d31220215832.png)
9. Når CCleaner spør "Ønsker du sikkerhetskopiering av registeret?” velg Ja.
10. Når sikkerhetskopieringen er fullført, klikker du på Løs alle utvalgte problemer knapp.
11. Start PC-en på nytt for å lagre endringer.
Metode 8: Endre konfigurasjonen av Google Chrome og Skype
For Google Chrome: Naviger til følgende under Chrome: Innstillinger > Vis avanserte innstillinger > Personvern > Bruk en prediksjonstjeneste for å laste inn sider raskere. Deaktiver bryteren ved siden av "Bruk en prediksjonstjeneste for å laste inn sider."

Endre konfigurasjon for Skype
1. Sørg for at du har avsluttet Skype, hvis ikke avslutte oppgaven fra Task Manager for Skype.
2. Trykk Windows-tast + R, skriv deretter inn følgende og klikk OK:
C:\Program Files (x86)\Skype\Phone\
3. Høyreklikk på Skype.exe og velg Egenskaper.

4. Bytte til Sikkerhet-fanen og klikk Redigere.

5. Plukke ut ALLE APPLIKASJONSPAKKER under Gruppe- eller brukernavn da hake Skriv under Tillate.

6. Klikk på Bruk, etterfulgt av OK og se om du er i stand til det Løs problemer med 100 % diskbruk etter system og komprimert minne.
Metode 9: Angi riktig tillatelse for system- og komprimert minneprosess
1. Trykk på Windows-tasten + R og skriv deretter Taskschd.msc og trykk Enter for å åpne Task Scheduler.

2. Naviger til følgende sti:
Oppgaveplanleggerbibliotek > Microsoft > Windows > MemoryDiagnostic
![Dobbeltklikk på ProcessMemoryDiagnostic Events | [LØST] 100 % diskbruk etter system og komprimert minne](/f/578345ab791d9237069c0d22ec2d5f6b.png)
3. Dobbeltklikk på ProcessMemoryDiagnostic Events og klikk deretter Endre bruker eller gruppe under Sikkerhetsalternativer.

4. Klikk Avansert og klikk deretter Finn nå.

5. Velg din Administratorkonto fra listen og klikk deretter OK.
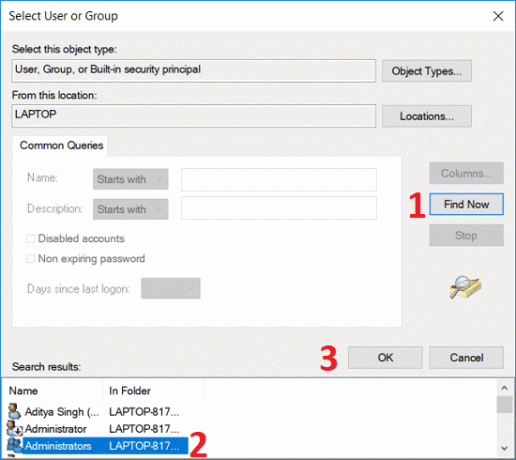
6. En gang til klikk OK for å legge til administratorkontoen din.
7. Hake Kjør med høyeste privilegier og klikk deretter OK.
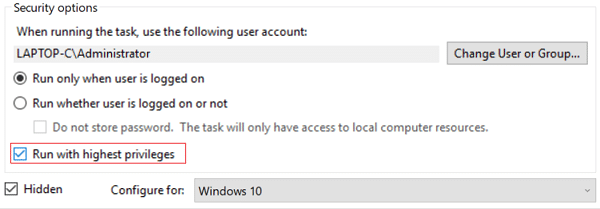
8. Følg de samme trinnene for RunFullMemoryDiagnostic og lukk alt.
9. Start PC-en på nytt for å lagre endringer.
Metode 10: Deaktiver system og komprimert minneprosess
1. Trykk på Windows-tasten + R og skriv deretter Taskschd.msc og trykk Enter for å åpne Oppgaveplanlegger.
2. Naviger til følgende sti:
Oppgaveplanleggerbibliotek > Microsoft > Windows > MemoryDiagnostic
3. Høyreklikk på RunFullMemoryDiagnostic og velg Deaktiver.
![Høyreklikk på RunFullMemoryDiagnostic og velg Deaktiver | [LØST] 100 % diskbruk etter system og komprimert minne](/f/267ed31de1f20599d8f5ee31a2bda237.png)
4. Lukk Task Scheduler og start PC-en på nytt.
Anbefalt:
- Fiks Microsoft Print til PDF fungerer ikke
- Skjul e-postadresse på Windows 10-påloggingsskjermen
- Fiks Windows 10-oppgavelinjen vil ikke skjules automatisk
- Fiks Operativsystemversjonen er inkompatibel med oppstartsreparasjon
Det er det du har lykkes med Fiks 100 % diskbruk etter system og komprimert minne men hvis du fortsatt har spørsmål angående dette innlegget, kan du gjerne stille dem i kommentarfeltet.
![[LØST] 100 % diskbruk etter system og komprimert minne](/uploads/acceptor/source/69/a2e9bb1969514e868d156e4f6e558a8d__1_.png)

