Aktiver eller deaktiver File Explorer Search History i Windows 10
Miscellanea / / November 28, 2021
Aktiver eller deaktiver File Explorer Search History i Windows 10: I forrige innlegg lærte vi Slik sletter eller sletter du File Explorer-søkeloggen i Windows 10 og i dette innlegget vil vi se hvordan du fullstendig deaktiverer File Explorer-søkeloggen slik at du ikke trenger å slette den manuelt. Som standard viser File Explorer-søkeboksen deg en liste over forslag mens du skriver i søkeboksen. Disse forslagene er ikke annet enn historien til dine tidligere søk i Filutforsker-søkeboksen.
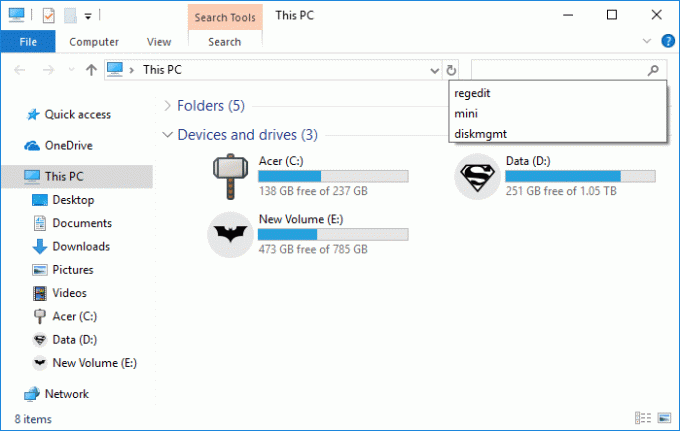
Selv om disse forslagene er svært nyttige, men hvis PC-en din brukes av mer enn én bruker, kan det føre til personvernproblemer, i slike tilfeller må du deaktivere filutforskerens søkehistorikk. Uansett, uten å kaste bort tid, la oss se hvordan du aktiverer eller deaktiverer File Explorer-søkeloggen i Windows 10 ved hjelp av veiledningen nedenfor.
Innhold
- Aktiver eller deaktiver File Explorer Search History i Windows 10
- Metode 1: Aktiver eller deaktiver File Explorer Search History i Registerredigering
- Metode 2: Aktiver eller deaktiver File Explorer Search History i Group Policy Editor
Aktiver eller deaktiver File Explorer Search History i Windows 10
Sørg for å opprette et gjenopprettingspunkt bare i tilfelle noe går galt.
Metode 1: Aktiver eller deaktiver File Explorer Search History i Registerredigering
1. Trykk på Windows-tasten + R og skriv deretter regedit og trykk Enter for å åpne Registerredigering.

2. Naviger til følgende registernøkkel:
HKEY_CURRENT_USER\Software\Policies\Microsoft\Windows\Explorer
Merk: Dette vil aktivere eller deaktivere søkehistorikken til filutforskeren for bare den nåværende brukeren hvis du trenger at den skal fungere for alle brukere og deretter følge nøyaktig samme trinn som nedenfor for HKEY_LOCAL_MACHINE\SOFTWARE\Policies\Microsoft\Windows\Explorer
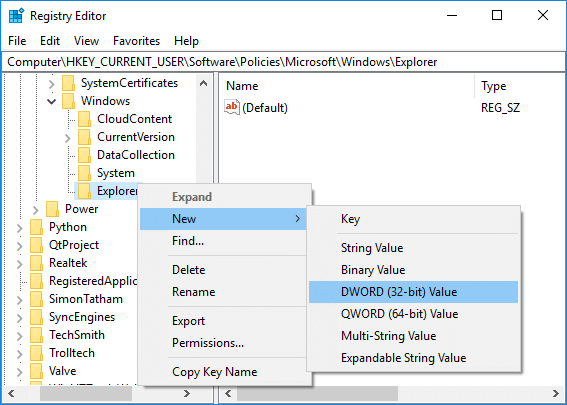
3. Høyreklikk på Explorer og velg Ny > DWORD (32-bit) verdi. Gi dette nyopprettede DWORD navnet Deaktiver SearchBoxSuggestions og trykk Enter.

4. Dobbeltklikk på DisableSearchBoxSuggestions DWORD og endre verdien til:
Aktiver File Explorer Search History i Windows 10: 0
Deaktiver File Explorer Search History i Windows 10: 1
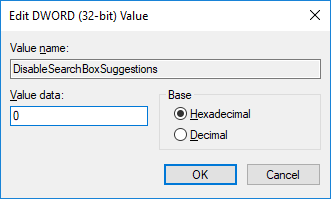
Merk: I tilfelle du trenger å aktivere søkehistorikken til File Explorer da slett DisableSearchBoxSuggestions DWORD.
5. Når du er ferdig, klikker du OK og starter PC-en på nytt for å lagre endringene.
Metode 2: Aktiver eller deaktiver File Explorer Search History i Group Policy Editor
Merk: Denne metoden fungerer ikke for brukere av Windows 10 Home Edition, den fungerer bare for Windows 10 Pro, Education og Enterprise Edition.
1. Trykk på Windows-tasten + R og skriv deretter gpedit.msc og trykk Enter.

2. Naviger til følgende retningslinjer:
Brukerkonfigurasjon > Administrative maler > Windows-komponenter > Filutforsker
3. Pass på å velge Filutforsker enn i høyre vindusrute dobbeltklikk på "Slå av visning av nylige søkeoppføringer i Filutforsker-søkeboksen" Politikk.

4.Endre nå innstillingene for policyen ovenfor i henhold til:
Slik aktiverer du File Explorer-søkeloggen i Windows 10: Ikke konfigurert eller deaktivert
For å deaktivere File Explorer-søkeloggen i Windows 10: Aktivert

5. Når du er ferdig, klikker du på Bruk etterfulgt av OK.
6. Start PC-en på nytt for å lagre endringene.
Anbefalt:
- Aktiver eller deaktiver Windows-feilrapportering i Windows 10
- Slik endrer du tilbakemeldingsfrekvens i Windows 10
- Krypter filer og mapper med kryptering av filsystem (EFS) i Windows 10
- Slik sletter du alle hendelseslogger i Event Viewer i Windows 10
Det var det, du lærte med hell Slik aktiverer eller deaktiverer du File Explorer-søkeloggen i Windows 10, men hvis du fortsatt har spørsmål angående denne opplæringen, kan du gjerne spørre dem i kommentarfeltet.



