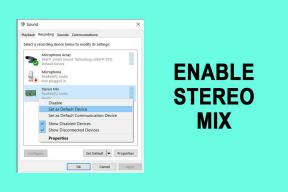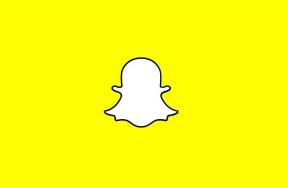Hvordan bruke Google Disk som en FTP-server eller nettverksstasjon gratis
Miscellanea / / November 29, 2021
Ringer Google Disk et enkelt skylagringssystem, vil være et underdrivelse. Denne kraftige plattformen er i stand til å lagre forskjellige filtyper som APK, XLS og CSV, bortsett fra standard filformater. Og det faktum at Drive er tilgjengelig fra hvor som helst (selv fra smarttelefonen din) er den ekstra bonusen.

Selv om den konvensjonelle metoden for sikkerhetskopiering og synkronisering er flott, den har noen begrensninger. For det første mister du PCens lokale lagringsplass. For det andre kan du ikke bruke det som et backup-system. Det er fordi i det øyeblikket du sletter en fil fra systemet, blir den også automatisk fjernet fra skylagringen.
Derfor er det fornuftig å bruke Google Disk som en FTP-server eller en nettverksstasjon. Når den brukes som en FTP-server, har du kontrollert backup- og synkroniseringsløsning. Du trenger heller ikke å synkronisere stasjonsmappene til PC-en din, eller du trenger å bekymre deg for lagring.
For det andre, hvis du bruker den som en nettverksstasjon, får du fordelen med å utforske alle filene og mappene dine fra Windows Utforsker. På den måten kan du
spare fryktelig mye lokal lagring siden den ikke synkroniserer hele mappen/stasjonen til PC-en.Nå som vi har avgjort det, la oss se hvordan vi får det gjort.
Også på Guiding Tech
Ganske åpenbart tar vi hjelp av to tredjepartsverktøy - RaiDrive og Google Drive FTP Adapter. Mens det første verktøyet er for nettverksstasjonen, vil sistnevnte brukes til å etablere FTP-serveren.
RaiDrive er et lett verktøy som lar deg få tilgang til Google Drive-filene og -mappene dine i form av en nettverksstasjon. Verktøyet er lett og måler omtrent 16MB.
Last ned RaiDrive
På den annen side er Google Drive FTP Adapter en enkel JAR-fil. For å kjøre den, må du ha Java Runtime Environment (JRE 8) på PC-en. Hvis du ikke har det, kan du ta den herfra.

Og etter at du har installert den, husk å beholde tilkoblingen som privat.
Last ned Google Drive FTP-adapter
Hvordan konfigurere RaiDrive for Network Drive
Trinn 1: Etter å ha installert RaiDrive, åpne den, og appen vil vise deg en velkomstskjerm. Klikk på Legg til-knappen øverst.

Merk: Bortsett fra å støtte Google Drive, er RaiDrive også kompatibel med skylagringstjenester som Dropbox, Google Photos, OneDrive, Dropbox og Yandex.
Velg Google Disk og trykk på OK-knappen.

Strinn 2: Når du blir bedt om tillatelser, klikker du på Tillat.
Når legitimasjonen din og tillatelsene er bekreftet, vil du kunne se nettverksstasjonen. Du kan velge navnet på stasjonen fra rullegardinmenyen. Som standard merker RaiDrive den som Drive Z, og jeg valgte å beholde den som sådan.
Du kan også angi navnet på stasjonen. Så hvis du vil legge til flere stasjoner, kan du alltid tilordne navn som er lett å skille.

Her kan du endre innstillingene som pålogging ved gjentilkobling, skrivebeskyttet, offentlig eller privat tilkobling, etc. Så snart du klikker på Bruk eller OK, blir du omdirigert til nettverksplasseringene til datamaskinen din umiddelbart.

Som du kan se fra skjermbildet nedenfor, vil du kunne se alle filene og mappene. Alt du trenger å gjøre er å klikke på en, og filen åpnes i standardnettleseren din.
Det gode er at alle endringene på Network Drive vil skje i sanntid. Og filoverføringshastigheten vil avhenge av Internett-hastigheten din.

Bortsett fra det kan du alltid sjekke mengden gratis lagringsplass på stasjonen.

For å endre innstillingene, er alt du trenger å gjøre å klikke på det tannhjulformede ikonet og gjøre endringene.
Også på Guiding Tech
Slik konfigurerer du RaiDrive for Google Drive FTP-adapter
Konfigurering av Google Drive FTP-adapter er en enkel prosess, alt du trenger å gjøre er å kjøre JAR-filen. Men som vi nevnte ovenfor, trenger du JAVA Runtime Environment på systemet ditt før du kan kjøre det.
Trinn 1: Når JRE er satt opp, dobbeltklikker du på FTP-adapterfilen. Det omdirigerer deg til nettleseren der du blir bedt om å velge Google-kontoen din.

Alt du trenger å gjøre, velg kontoen der du vil at FTP-serveren skal settes opp, skriv inn passordet og gi den nødvendige tillatelsen.
Ved validering vil du se en enkel bekreftelsesmelding i nettleseren. Gratulerer, du har fullført den første etappen av reisen.
Steg 2: Deretter trenger du en FTP-klient for å fungere som broen mellom porten og Google Disk. Mens du kan bruke hvilken som helst FTP-klient du ønsker, har vi bestemt oss for å gå videre med FileZilla for omfanget av denne artikkelen. For de som ikke er klar over det, er det gratis åpen kildekode-programvare.
Last ned FileZilla
Når du har lastet ned og installert FileZilla, skriv inn følgende portadresse i vertsadressen,
ftp://bruker: bruker@localhost: 1821/
Alternativt kan du angi følgende verdier,
- Vert: Localhost
- Brukernavn: bruker
- Passord: bruker
- Havn: 1821

Det er alt. du vil kunne se hele mappen din på høyre panel. Nå er alt du trenger å gjøre å overføre filer fra PC-en til høyre rute. Søt og enkel, ikke sant?
Også på Guiding Tech
Juster Google Disk for godt
Enig i at med Google Disk er det en enkel prosess å laste opp filer og dokumenter. Men som de sier, det er alltid et rom for forbedringer, og disse verktøyene lar deg gjøre nettopp det.
Så hvilken metode passer dine behov mer? FTP eller nettverksstasjon? Å ha en Google Disk som en nettverksstasjon har sin egen sjarm.
Neste: Vil du konvertere Google Docs-dokumenter til PDF-dokumenter? Les følgende innlegg for å finne ut hvordan.

![Oppsettet kunne ikke starte ordentlig. Start PC-en på nytt og kjør oppsettet på nytt [LØST]](/f/a844e16c88a82eef9846ccc79fb6acd6.png?width=288&height=384)