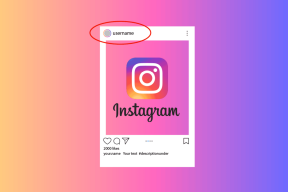Slik sletter du ARP-buffer i Windows 10
Miscellanea / / November 28, 2021
ARP- eller Address Resolution Protocol-bufferen er en viktig komponent i Windows-operativsystemet. Den kobler IP-adressen til MAC-adressen slik at datamaskinen din effektivt kan kommunisere med andre datamaskiner. En ARP-cache er i utgangspunktet en samling av dynamiske oppføringer som opprettes når vertsnavnet blir løst til en IP-adresse og IP-adressen blir løst til en MAC-adresse. Alle de tilordnede adressene lagres på datamaskinen i ARP-cachen til den er tømt.
ARP-cachen forårsaker ingen problemer i Windows OS; imidlertid vil en uønsket ARP-oppføring forårsake lasteproblemer og tilkoblingsfeil. Derfor er det viktig å tømme ARP-bufferen med jevne mellomrom. Så hvis du også ønsker å gjøre det, er du på rett sted. Vi gir deg en perfekt guide som hjelper deg med å tømme ARP-bufferen i Windows 10.
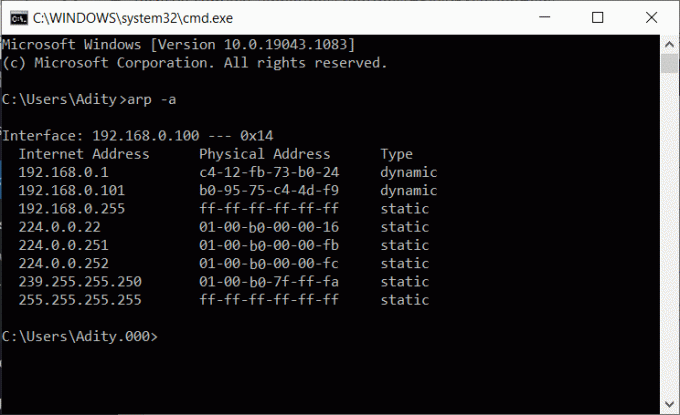
Innhold
- Slik sletter du ARP-buffer i Windows 10
- Trinn 1: Tøm ARP-buffer ved å bruke ledetekst
- Trinn 2: Bekreft spylingen ved hjelp av kontrollpanelet
Slik sletter du ARP-buffer i Windows 10
La oss nå diskutere trinn for å tømme ARP-cachen i Windows 10 PC.
Trinn 1: Tøm ARP-buffer ved å bruke ledetekst
1. Skriv kommandoprompt eller cmd inn Windows-søk bar. Klikk deretter på Kjør som administrator.
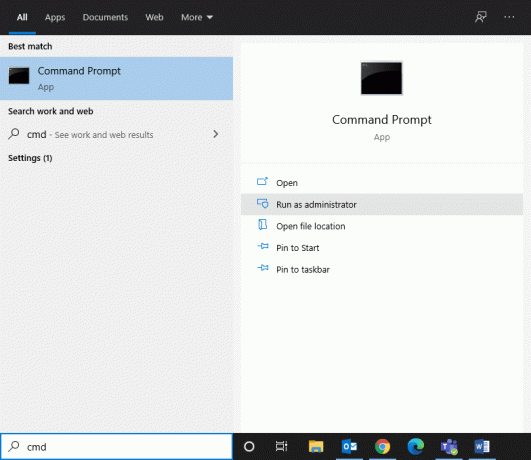
2. Skriv inn følgende kommando Ledeteksten vindu og trykk Enter etter hver kommando:
arp –a for å vise ARP-bufferen. arp –d for å tømme ARP-cache
Merk: –a-flagget viser all ARP-cachen, og –d-flagget sletter ARP-cachen fra Windows-systemet.
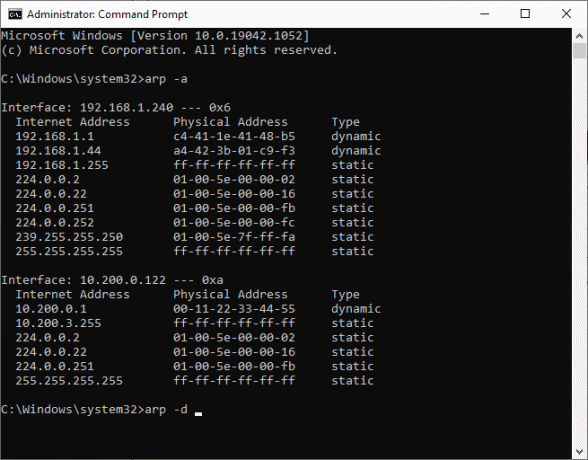
3. Hvis kommandoen ovenfor ikke fungerer, kan du bruke denne kommandoen i stedet:
netsh grensesnitt IP slett arpcache
Les også:Slik tømmer og tilbakestiller du DNS-bufferen i Windows 10
Trinn 2: Bekreft spylingen ved hjelp av kontrollpanelet
Etter å ha fulgt prosedyren ovenfor for å tømme ARP-bufferen i Windows 10-systemet, sørg for at de er fullstendig tømt fra systemet. I noen tilfeller, hvis Ruting og fjerntjenester er aktivert i systemet, lar den deg ikke tømme ARP-cachen helt fra datamaskinen. Slik fikser du det:
1. Klikk på søkeikonet til venstre på oppgavelinjen i Windows 10.
2. Type Kontrollpanel som søkeinndata for å starte den.
3. Type Administrative verktøy i Søk i kontrollpanelet boksen i øverste høyre hjørne av skjermen.

4. Nå, klikk på Administrative verktøy og åpne Databehandling ved å dobbeltklikke på den, som vist.
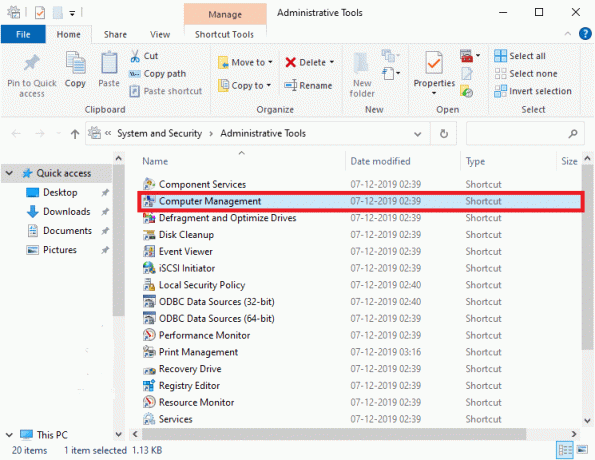
5. Her dobbeltklikk på Tjenester og applikasjoner som vist.

6. Dobbeltklikk nå på Tjenester og naviger til Ruting og fjerntjenester som vist fremhevet.
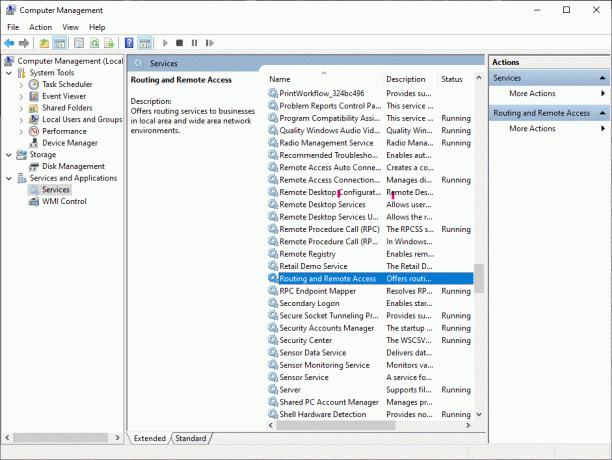
7. Her, dobbeltklikk på Ruting og fjerntjenester og endre Oppstartstype til Funksjonshemmet fra rullegardinmenyen.

8. Sørg for at Tjenestestatus viser Stoppet. Hvis ikke, klikk på Stoppe knapp.
9. Tøm ARP-bufferen igjen, som diskutert tidligere.
Anbefalt:
- Fix nettsted kan ikke nås, server IP ble ikke funnet
- Bruke Driver Verifier for å fikse Blue Screen of Death (BSOD) feil
- Fiks Windows Update-feil 0x800704c7
- Fiks Omegle-feil ved tilkobling til server
Vi håper at denne veiledningen var nyttig og at du var i stand til det tøm ARP-bufferen på Windows 10 PC. Hvis du har spørsmål/kommentarer angående denne artikkelen, send dem gjerne i kommentarfeltet.