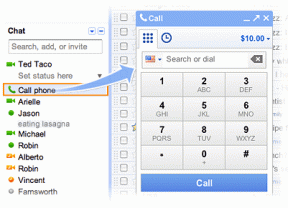Hvordan overføre passord fra LastPass til KeePass på riktig måte
Miscellanea / / November 29, 2021
Problemet med å bruke en passordbehandler (LastPass i mitt tilfelle) er at å bytte til et nytt produkt for å se hvordan det fungerer betyr å overføre passordene og brukernavnene dine fra det nåværende verktøyet til det nye. Noen ganger kan denne oppgaven virke litt skremmende hvis dataene er store. Ikke hvis du er en Guiding Tech-leser.
Samtidig som gjennomgang av KeepPass, jeg lette etter en måte å eksportere alle dataene mine på fra LastPass til KeePass slik at jeg kan prøve det i noen dager. Og faktisk lyktes jeg med å gjøre det. Så la oss se hvordan du kan overføre passorddetaljer fra LastPass til KeePass på riktig måte.
Trinn for å overføre data fra LastPass til KeePass
Trinn 1: Last ned og kjør LastPass-lomme, den bærbar versjon av LastPass passordbehandling for Windows. Logg på LastPass-kontoen din med LastPass Pocket. Bare sørg for at du er koblet til internett.

Steg 2: Når LastPass synkroniserer alle dine sikrede data fra serveren, klikk på Fil –> Eksporter.

Trinn 3: Velg alternativet for å eksportere dataene inn
ren tekst CSV-format. Oppgi LastPass-passordet ditt igjen, velg stedet der du vil lagre CSV-filen og klikk på Eksport knapp.
Trinn 4: Etter å ha eksportert filen, lukk LastPass-lommen og åpne CSV-filen i excel (eller en annen CSV-editor du foretrekker). Slett favorittkolonnen (den siste kolonnen) fra venstre. Lagre og lukk til slutt filen.
Trinn 5: Åpne nå KeePass og lag en ny databasefil. Vi har allerede diskutert hvordan du kan opprette og konfigurere en ny database mens du gjennomgår KeePass. Etter å ha gjort det, klikk på Fil og velg Importer. Hvis du vil importere dataene i en eksisterende database, kan du også gjøre det.

Trinn 6: I vinduet Importer fil/data velger du Generisk CSV-importør under kategorien Generelt og last inn CSV-filen vi opprettet med LastPass.

Trinn 7: KeePass vil nå laste CSV-filen og åpne en CSV-importeringsveiviser. I veiviseren åpner du fanen Struktur. Her må du spesifisere oppsettet til CSV-filen du importerer.
Feltene skal være i nøyaktig denne rekkefølgen: URL, brukernavn, passord, (Ignorer), tittel og gruppe. Hvis du ikke ser et felt, eller hvis du ser et ekstra felt, bruk konfigurasjonsseksjonen i nærheten av det for å legge til eller slette kolonner.
Merk: Det er veldig viktig å ordne feltene i riktig rekkefølge


Trinn 8: Til slutt forhåndsviser du dataene og klikker på Fullfør-knappen.

Konklusjon

Det er alt, dataene dine importeres vellykket fra LastPass til KeePass med alle gruppene intakte. Ikke glem å slette CSV-filen du brukte til å importere dataene fra LastPass til KeePass. For å være ekstra sikker, slette filen ved hjelp av en sikker algoritme.
Når du har alle LastPass-dataene dine i KeePass, prøv det ut. Ikke glem å dele hvilken av de to du vil bruke på lang sikt.