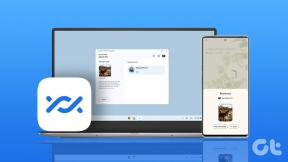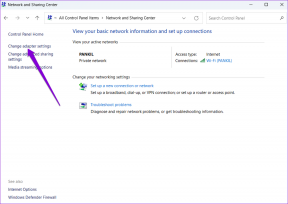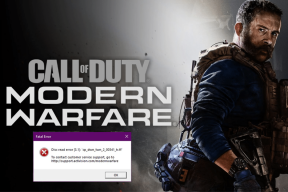En veiledning for å fikse Kan ikke lagre bilder fra Google på iPhone, iPad og Android
Miscellanea / / November 29, 2021
Google-søk er inngangsporten til internetts fantastiske verden for de fleste brukere. Et enkelt søk gir resultater fra et annet spekter. Ikke bare er Google-søk nyttig for tekstbasert informasjon, men du kan også finne relevante bilder ved hjelp av Google Bildesøk. Dessverre fungerer ikke funksjonaliteten for noen brukere til tider. Det klarer de ikke Last ned bilder fra Google-søk på sin Android-telefon, iPhone og iPad.

Noen brukere får enten ikke alternativet Lagre bilde eller trykker på det samme laster det ikke ned. Uansett hvilket problem du møter når du laster ned bilder fra Google, vil den følgende guiden hjelpe deg med å fikse det.
La oss sjekke ulike løsninger for å fikse problemet med å ikke laste ned bilder fra Google på iPhone, iPad eller Android-enhet.
Også på Guiding Tech
1. Start telefonen på nytt
Hvis problemet oppstod for første gang, ikke få panikk. Bare start på nytt. telefonen eller nettbrettet ditt. Forhåpentligvis vil du kunne lagre bilder fra. Google etter å ha startet enheten på nytt.
2. Bruk den riktige metoden
Trinnene for å laste ned bilder fra Google-søk er ganske enkle. Men noen ganger glemmer folk dem, og de tror at noe er galt.
Når du laster ned et bilde fra Google-søk, sørg for at du. trykk på bildet først for å gjøre det større. Når det skjer, bare da. trykk og hold på bildet. Velg Last ned bilde, Legg til bilder eller Lagre. til Bilder fra menyen avhengig av nettleseren du bruker. På samme måte kan du laste ned andre typer filer. Sjekk ut andre måter å laste ned bilder fra Google på iOS.


3. Sjekk nettlesertillatelser
Nettleseren eller appen du bruker Last ned bilder fra Google-søk bør ha nødvendig lagringstillatelse. Hvis nettleseren ikke har tillatelsen, vil du ikke kunne lagre bildene. I noen tilfeller vil du få meldingen «Nedlasting fullført», men bildet vil aldri vises i galleriet ditt eller i Bilder-appen.
Slik gir du lagringstillatelse til apper på Android og iOS/iPadOS.
Gi lagringstillatelse på Android
Trinn 1: Gå til Innstillinger på telefonen din, etterfulgt av Apps eller App Manager.
Steg 2: Under Alle apper går du til appen du prøver å laste ned bildet fra. La oss si Chrome. Trykk på Chrome.

Trinn 3: Trykk på Tillatelser under Chrome.

Trinn 4: Trykk på Lagring eller Filer og medier, avhengig av tilgjengelig alternativ. Velg Tillat. Lukk nettleseren og prøv å laste ned bildet. Vite mer om app-tillatelser på Android.

Gi lagringstillatelse på iPhone og iPad
Trinn 1: Åpne Innstillinger-appen.
Steg 2: Gå til Personvern og trykk på Bilder.

Trinn 3: Trykk på appen som brukes til å laste ned bilder fra Google. La oss si Chrome. Velg Bare Legg til bilder. Hvis det ikke er tilgjengelig, velger du Alle bilder.

4. Deaktiver 3D Touch (kun iOS)
Hvis din iPhone støtter 3D Touch, bør du prøve å deaktivere den siden det også påvirker hvordan telefonen din fungerer. Med 3D Touch blir iPhone-skjermen følsom for berøring så vel som trykk. Så avhengig av trykket som brukes, kan det hende du ikke ser menyen med Last ned bilde når du holder bildet fra Google.
For å fikse det, må du deaktivere 3D Touch. For det, følg disse trinnene:
Trinn 1: Åpne Innstillinger på iPhone.
Steg 2: Gå til Tilgjengelighet. Hvis du ikke finner Tilgjengelighet direkte under Innstillinger, bør det være under Generelt > Tilgjengelighet.
Trinn 3: Trykk på Touch etterfulgt av 3D & Haptic Touch. Slå av bryteren ved siden av 3D Touch.


Merk: Hvis du vil fortsette å bruke 3D Touch, bør du enten bruke minimalt med trykk mens du lagrer bildet eller endre trykkfølsomheten til 3D Touch. Du finner alternativet i 3D Touch-innstillingene i trinn 3 ovenfor.
5. Tøm nettleserbufferen
Siden de fleste brukere vil bruke en nettleser for å laste ned bilder fra Google, kan problemet ligge i nettleseren. Så den første løsningen som involverer nettleseren ville være å tømme nettleserens buffer og informasjonskapsler. Vi vil fortelle deg trinnene for Chrome og Safari.
Tømme buffer for Chrome på Android og iOS
Trinn 1: Åpne Chrome-nettleseren og trykk på ikonet med tre prikker. Velg Innstillinger fra menyen.


Steg 2: Gå til Personvern etterfulgt av Slett nettleserdata.


Trinn 3: Velg Bufrede bilder og filer og alternativer for informasjonskapsler. La resten være umerket. Trykk på Slett data. Finn ut i detalj hva som skjer ved å slette nettleserdata i Chrome. I tilfelle du vil, kan du tøm hurtigbuffer og informasjonskapsler for kun ett nettsted, dvs. Google.com.

Tips: På Android bør du også tømme appbufferen. For det, gå til Innstillinger > Apper > Din nettleser > Lagring. Trykk på Tøm buffer. Tømning av buffer vil ikke slettes noen av dine nedlastede filer eller personlige data, for eksempel bokmerker.
Også på Guiding Tech
Tømme buffer for Safari på iOS
Trinn 1: Åpne Innstillinger på iPhone eller iPad.
Steg 2: Gå til Safari. Trykk på Slett historikk og nettsteddata. Hvis du gjør det, fjernes nettleserloggen din fra alle enheter. Buffer og informasjonskapsler vil imidlertid bare bli slettet fra gjeldende enhet. Hvis du ikke vil fjerne nettleserloggen, finn ut hvordan tøm hurtigbufferen for et enkelt nettsted i Safari.
Proff tips: Finn ut hvordan du løser problemet hvis Fjern historikk og nettstedsdata er nedtonet.

6. Oppdater og installer nettleseren på nytt
Hvis tømming av cache ikke hjelper deg med å laste ned bilder fra Google, vil neste trinn være å oppdatere nettleseren din. Noen ganger er problemet med selve nettleseren. Oppdaterer appen bør fikse det.
Hvis problemet vedvarer, må du ta et litt drastisk skritt for å avinstallere nettleseren din. Hvis du har koblet nettleseren din med en e-postkonto, vil ikke nettleserloggen din og andre data som passord, bokmerker osv. bli slettet. Avinstaller nettleseren fra telefonen din som du ville avinstallert alle andre apper. Start telefonen på nytt og installer appen på nytt.
7. Frigjør lagringsplass
Telefonen eller nettbrettet skal ha ledig plass til å lagre nedlastede bilder fra Google. Hvis iPhone eller Android ikke har nok lagringsplass, vil du møte problemer mens du prøver å laste ned bilder. Du kan prøve laster ned appene på iPhone for å spare plass eller slette unødvendige apper og data. Det burde du også flytte data til iCloud-lagring for å frigjøre enhetslagring. Sjekk ut andre nyttige måter å frigjøre lagring på iOS og iPadOS.
På samme måte, sjekk tips for å frigjøre lagringsplass på Android og hvordan øke intern lagring i Android. Bli også kjent hvordan fikse varsel om at lagringsplass går tom. Hvis du synes det er vanskelig å frigjøre plass, lær hvordan overleve med lav intern lagring.
Også på Guiding Tech
Det er håp
Hvis du fortsatt ikke kan laste ned bilder fra Google, ikke bekymre deg. Noen ganger kan man ikke laste ned bilder fra Google kun ved å bruke en bestemt nettleser. Så prøv å bytte til en annen nettleser.
Alternativt, inntil problemet er løst, bør du ta skjermbilder av bildene du trenger. På Android og iOS vil du bli vist forhåndsvisningen av skjermbildet etter at du har tatt det. Trykk på den og beskjær bildet etter behov. Alternativt kan du bruke galleriet eller tredjeparts bilderedigeringsverktøy for å beskjære og kommentere bildene dine.
Neste: Vil du fjerne søkeloggen din fra Google fra alle enhetene dine? Finn ut hvordan du gjør det fra neste lenke.