Vis profilbilde i Zoom Meeting i stedet for video
Miscellanea / / November 28, 2021
Zoom har i nyere tid etablert seg som en av de ledende videosamtalerplattformene i verden. Den altomfattende programvaren er ideell for alle nettsamlinger, alt fra kontormøter til bare tilnærmet hangouts med venner. Likevel, hvis du ikke vil at folk stirrer på ansiktet ditt gjennom skjermene deres, kan du alltid deaktivere videoalternativet og la dem se visningsbildet ditt. Slik kan du vise profilbildet ditt i et Zoom-møte i stedet for videoen din.

Innhold
- Hvordan vise profilbilde i Zoom-møte i stedet for video
- Hvorfor et profilbilde i stedet for en video?
- Metode 1: Sett et profilbilde på Zoom før møtet starter
- Metode 2: Legg til et profilbilde under et Zoom-møte
- Metode 3: Vis alltid profilbilde i stedet for video
- Slik fjerner du zoomprofilbilde
- Hvordan se profilbilde av andre mennesker
- Hvordan vise eller skjule ikke-videodeltakere
Hvordan vise profilbilde i Zoom-møte i stedet for video
Hvorfor et profilbilde i stedet for en video?
Mens kameraer har kraften til å få et motiv til å se bedre ut, foretrekker noen mennesker å opprettholde privatlivet sitt og holde seg unna kameraets øyne. Hvis du er en av dem, kan det å slå av kameraet under et Zoom-møte være den mest spennende funksjonen på plattformen. Men når kameraet er slått av, kan du føle deg avskåret fra resten av samtalen, siden ingen andre deltakere vil kunne se deg. For å motvirke dette kan du
vis et profilbilde i et Zoom-møte i stedet for videoen din og få det beste ut av begge verdener.Metode 1: Sett et profilbilde på Zoom før møtet starter
Å legge til et profilbilde på Zoom er ingen rakettvitenskap og er neppe en 2-minutters prosess. Derfor, hvis det er et kommende møte og du vil ha profilbildet klart, følg disse trinnene:
1. Åpne Zoom søknad og Logg Inn med legitimasjonen din.
2. På appen, klikk på Innstillinger-ikon under det provisoriske profilbildet ditt øverst til høyre på skjermen.
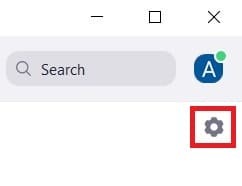
3. Fra alternativene som vises på venstre side av skjermen, klikk på "Profil".

4. Du vil se informasjon om din Zoom-profil. Plasser her markøren over det midlertidige profilbildet og klikk på Blyantikon som dukker opp senere.
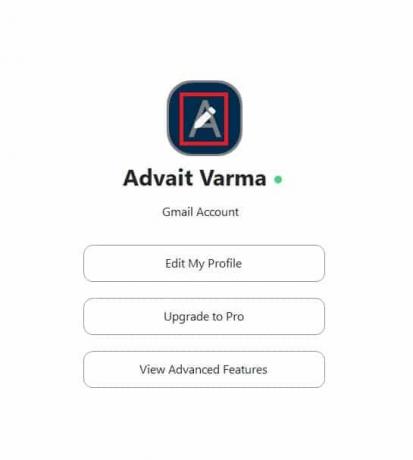
5. Et lite vindu med tittelen Rediger profilbilde vil vises på skjermen. Her, klikk på "Endre bilde".
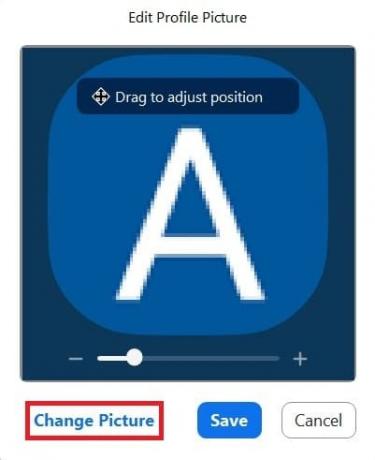
6. Bla gjennom PC-en og velg profilbildet av ditt valg.
7. Når valgt, klikk på "Lagre", og profilbildet ditt vil bli lastet opp.
8. For å gjøre profilbildet ditt synlig under et zoommøte, deaktiver "Start video" alternativet nederst til venstre i møtevinduet.
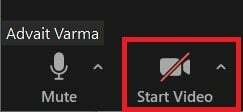
9. Nå, profilbildet ditt vises i stedet for videoen din under et Zoom-møte.
Hvis du er noen som bruker Zoom med mobiltelefonen, er prosessen med å legge til et profilbilde ganske lik Zoom-mobilapplikasjonen. Slik gjør du det:
1. Åpne Zoom-appen og nederst til høyre, trykk på Innstillinger alternativ.
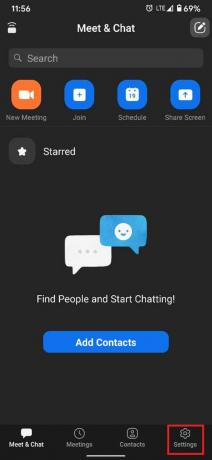
2. Trykk på det første alternativet på Innstillinger-siden, som inneholder ditt navn og e-postadresse.
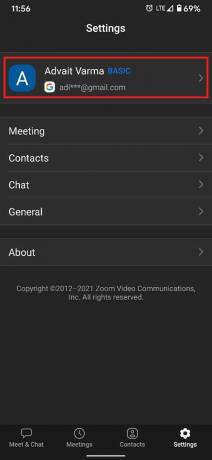
3. Dette vil åpne 'Min profil'-alternativene. Trykk på "Profilbilde".

4. Basert på dine preferanser kan du enten ta et øyeblikkelig bilde eller plukke ut en fra galleriet ditt.
5. Når bildet er lastet opp, vil det være synlig under et Zoom-møte når du slår av videoen.
Metode 2: Legg til et profilbilde under et Zoom-møte
Hvis du har glemt å legge til et profilbilde før møtet og plutselig trenger å legge til et i mellom, så er det fortsatt håp for deg. Zoom lar brukerne legge til profilbilder mellom møter og sparer deg for mye bryderi.
1. I møtevinduet, høyreklikk på videoen din eller ditt midlertidige profilbilde og deretter klikk på "Rediger profilbilde".
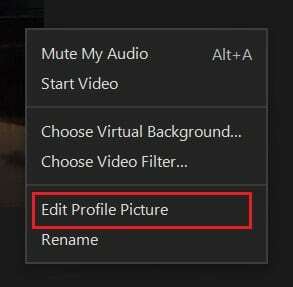
2. Vinduet "Rediger profilbilde" vises på skjermen igjen, og ved å følge trinnene nevnt ovenfor kan du velge et passende profilbilde for møtet.
Les også: 3 måter å endre Spotify-profilbilde på (hurtigguide)
Metode 3: Vis alltid profilbilde i stedet for video
Hvis du foretrekker å holde videoen slått av for hvert møte, kan du velge det som standardinnstilling på Zoom; her er hvordan du bruker et profilbilde i stedet for en video for hvert møte på Zoom.
1. Nok en gang, klikk på Innstillinger-ikon øverst til høyre på skjermen.
2. I Innstillinger-panelet, klikk på «Video».

3. I videoinnstillingene, naviger og finn alternativet med tittelen 'Slå av videoen min når du blir med i møtet.' Aktiver alternativet.
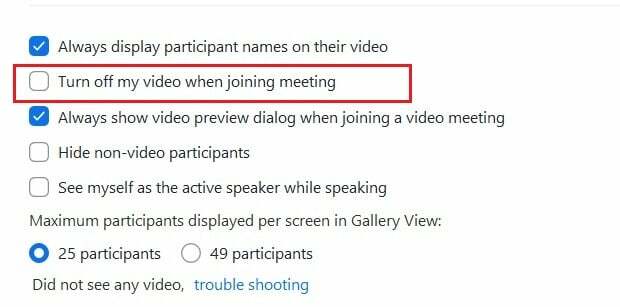
4. Neste gang du blir med i et møte, vil kameraet være slått av som standard, og kun profilbildet og navnet ditt vil være synlig.
Slik fjerner du zoomprofilbilde
Mens du hele tiden kan endre profilbildet ditt gjennom Zoom-appen på telefonen og enheten din, krever det noen få ekstra trinn å fjerne det. Slik kan du fjerne Zoom-profilbildet på PC-en din:
1. Åpne Zoom-appen på PC-en og klikk på profilbildet ditt øverst til høyre på skjermen.
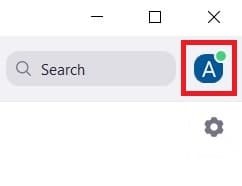
2. Fra alternativene som vises, klikk på "Min profil".

3. Du vil bli omdirigert til Zoom-kontoen din via nettleseren din. Du kan bli pålagt Logg inn igjen for å få tilgang til Zoom-profilen din.
4. I Zoom-profilen din, klikk på "Slett" under profilbildet ditt. Et bekreftelsesvindu vises; klikk på "OK" for å fullføre prosessen.

5. Profilbildet ditt vil bli slettet.
Hvordan se profilbilde av andre mennesker
Hvis du under et møte ønsker å stoppe en annen persons video og se profilbildet deres i stedet, kan du gjøre det ved å høyreklikk på videoen og velg deretter "Stopp video" alternativ. Du vil ikke lenger kunne se videoen deres.
Hvordan vise eller skjule ikke-videodeltakere
Zoom gir brukerne muligheten til utelukkende å skjule eller vise deltakere som har slått av videoene sine. For å gjøre det, høyreklikk på en deltaker hvis video er slått av og klikk på alternativet med tittelen, 'Skjul ikke-videodeltakere.’ Antall deltakere som har blitt usynlige vil vises øverst på skjermen. For å gjøre dem synlige igjen, klikk på panelet på toppen og velg «Vis ikke-videodeltakere».
Anbefalt:
- Hvordan se alle på Zoom
- Hvordan fikse ingen kamera funnet i Google Meet
- Slik fjerner du Google- eller Gmail-profilbilde
- Slik setter du Microsoft Teams-status som alltid tilgjengelig
Vi håper at denne veiledningen var nyttig og at du var i stand til det vis profilbildet ditt på Zoom i stedet for video. Hvis du fortsatt har spørsmål angående denne artikkelen, kan du gjerne spørre dem i kommentarfeltet.



