Fiks Ingen lyd fra hodetelefoner i Windows 10
Miscellanea / / November 28, 2021
Hvis du nylig har oppgradert til Windows 10 eller selv om du har installert den nye Creators Update for Windows 10, er du kanskje klar over av et nytt problem der du ikke kan høre noen lyd fra hodetelefonene dine, så ikke bekymre deg, for i dag skal vi se hvordan du løser dette problemet. Hovedproblemet er at du kan høre lyd fra den bærbare høyttaleren, men det er ingen lyd så snart du kobler til hodetelefonene. Hodetelefonene blir også oppdaget når du kobler dem til hodetelefonkontakten, men det eneste problemet er at du ikke hører noe med hodetelefoner.

Det er mange grunner til at dette problemet oppstår, for eksempel ødelagte eller utdaterte drivere, et problem med standard lydformat, lydforbedringer, eksklusiv modus, Windows Audio-tjeneste, etc. Så uten å kaste bort tid, la oss se hvordan du faktisk fikser ingen lyd fra en hodetelefon i Windows 10 ved hjelp av feilsøkingsveiledningen nedenfor.
Innhold
- Fiks Ingen lyd fra hodetelefoner i Windows 10
- Metode 1: Deaktiver frontpaneljackdeteksjon
- Metode 2: Deaktiver lydforbedringer
- Metode 3: Angi hodetelefoner som standardenhet
- Metode 4: Kjør Windows Audio Troubleshooter
- Metode 5: Start Windows Audio-tjenester
- Metode 6: Deaktiver eksklusiv modus
- Metode 7: Installer lydkortdriveren på nytt
- Metode 8: Oppdater lydkortdriver
- Metode 9: Bruk Legg til eldre for å installere drivere for å støtte eldre lydkort
- Metode 10: Avinstaller Realtek High Definition Audio Driver
Fiks Ingen lyd fra hodetelefoner i Windows 10
Sørg for å opprette et gjenopprettingspunkt bare i tilfelle noe går galt.
Metode 1: Deaktiver frontpaneljackdeteksjon
Hvis du har installert Realtek-programvaren, åpne Realtek HD Audio Manager, og sjekk "Deaktiver frontpaneljackdeteksjon”-alternativet, under koblingsinnstillinger på panelet på høyre side. Hodetelefonene og andre lydenheter fungerer uten problemer.

Metode 2: Deaktiver lydforbedringer
1. Høyreklikk på Høyttalerikon i oppgavelinjen og velg Lyd.

2. Deretter, fra Avspilling-fanen, høyreklikk på Høyttalere og velg Egenskaper.

3. Bytt til Forbedringer-fanen og merk av for alternativet "Deaktiver alle forbedringer."

4. Klikk på Bruk, etterfulgt av OK og start PC-en på nytt for å lagre endringene.
Metode 3: Angi hodetelefoner som standardenhet
1. Høyreklikk på Volumikon på oppgavelinjen og velg Avspillingsenheter.

2. Velg din hodetelefoner høyreklikk deretter på den og velg Angi som standardenhet.

3. Hvis du ikke kunne finne hodetelefonene dine, er sjansen stor for at de kan være deaktivert, la oss se hvordan du aktiverer det.
5. Gå tilbake til vinduet Avspillingsenheter igjen og høyreklikk i et tomt område i det og velg Vis deaktiverte enheter.

6. Nå, når hodetelefonene dine dukker opp, høyreklikk på dem og velg Muliggjøre.
7. Høyreklikk på den igjen og velg Angi som standardenhet.

8. I noen tilfeller er det ingen hodetelefonalternativ; i så fall må du stille inn Høyttalere som standardenhet.
9. Klikk på Bruk, etterfulgt av OK.
10. Start PC-en på nytt for å lagre endringer og se om du er i stand til det Fiks Ingen lyd fra hodetelefoner i Windows 10.
Metode 4: Kjør Windows Audio Troubleshooter
1. Åpne kontrollpanelet og skriv inn "feilsøking.”

2. Klikk på i søkeresultatene Feilsøking og velg deretter Maskinvare og lyd.

3. Nå i neste vindu, klikk på "Spiller av lyd” inne i underkategorien Lyd.
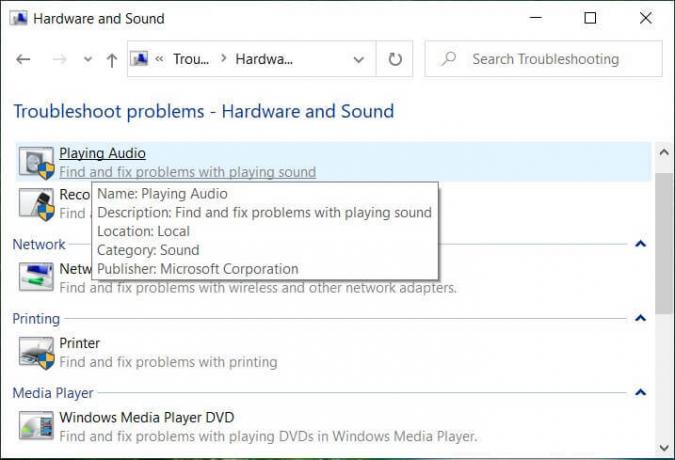
4. Klikk til slutt Avanserte instillinger i Playing Audio-vinduet og merk av for "Påfør reparasjoner automatisk" og klikk Neste.

5. Feilsøking vil automatisk diagnostisere problemet og spørre deg om du vil bruke løsningen eller ikke.
6. Klikk på Bruk denne løsningen og start på nytt for å bruke endringer og se om du er i stand til det Fiks Ingen lyd fra hodetelefoner i Windows 10.
Metode 5: Start Windows Audio-tjenester
1. trykk Windows-tast + R skriv deretter tjenester.msc og trykk Enter for å åpne Windows-tjenestelisten.

2. Finn nå følgende tjenester:
Windows Audio Windows Audio Endpoint Builder Plug and Play

3. Sørg for deres Oppstartstype er satt til Automatisk og tjenestene er Løping, uansett, start alle på nytt igjen.

4. Hvis oppstartstypen ikke er automatisk, dobbeltklikker du på tjenestene og setter dem til i egenskapsvinduet Automatisk.

5. Sørg for at ovenstående tjenester sjekkes i msconfig.exe

6. Omstart datamaskinen for å bruke disse endringene.
Metode 6: Deaktiver eksklusiv modus
1. Høyreklikk på Volumikon på oppgavelinjen og velg Avspillingsenheter.

2. Høyreklikk nå på høyttalerne og velg Egenskaper.

3. Bytt til Avansert-fanen og fjern merket følgende under eksklusiv modus:
Tillat apper å ta eksklusiv kontroll over denne enheten
Gi eksklusive modusapplikasjoner prioritet

4. Klikk deretter på Bruk etterfulgt av OK.
5. Start PC-en på nytt for å lagre endringer og se om du er i stand til det Fiks Ingen lyd fra hodetelefoner i Windows 10.
Metode 7: Installer lydkortdriveren på nytt
1. Trykk på Windows-tasten + R og skriv deretter devmgmt.msc og trykk Enter for å åpne Enhetsbehandling.

2. Utvide Lyd-, video- og spillkontrollere høyreklikk deretter på Lydenhet (High Definition Audio Device) og velg Avinstaller.

Merk: Hvis lydkortet er deaktivert, høyreklikk og velg Muliggjøre.

3. Kryss deretter av på "Slett driverprogramvaren for denne enheten” og klikk OK for å bekrefte avinstalleringen.

4. Start PC-en på nytt for å lagre endringer og Windows vil automatisk installere standard lyddrivere.
Metode 8: Oppdater lydkortdriver
1. Trykk på Windows-tasten + R og skriv deretter devmgmt.msc og trykk Enter.
2. Utvide Lyd-, video- og spillkontrollere høyreklikk deretter på Lydenhet (High Definition Audio Device) og velg Oppdater driver.

3. Plukke ut "Søk automatisk etter oppdatert driverprogramvare" og la den installere de riktige driverne.

4. Start PC-en på nytt og se om du kan Fiks Ingen lyd fra hodetelefoner i Windows 10, hvis ikke, fortsett.
5. Gå tilbake til Enhetsbehandling igjen og høyreklikk på Audio Device og velg Oppdater driver.
6. Denne gangen velger du "Bla gjennom datamaskinen min for driverprogramvare.”

7. Klikk deretter på "La meg velge fra en liste over tilgjengelige drivere på datamaskinen min."

8. Velg de nyeste driverne fra listen, og klikk deretter på Neste.
9. Vent til prosessen er ferdig, og start deretter PC-en på nytt.
Metode 9: Bruk Legg til eldre for å installere drivere for å støtte eldre lydkort
1. Trykk på Windows-tasten + R og skriv deretter devmgmt.msc og trykk enter for å åpne Enhetsbehandling.

2. I Enhetsbehandling velger du Lyd-, video- og spillkontrollere og klikk deretter på Handling > Legg til eldre maskinvare.

3. På Velkommen til veiviseren for å legge til maskinvare klikk Neste.

4. Klikk Neste, velg 'Søk etter og installer maskinvaren automatisk (anbefalt).’

5. Hvis veiviseren fant ingen ny maskinvare, klikk deretter på Neste.

6. På neste skjerm skal du se en liste over maskinvaretyper.
7. Rull ned til du finner Lyd-, video- og spillkontrollere alternativet da fremheve det og klikk Neste.

8. Nå velg produsent og modell av lydkort og klikk deretter Neste.

9. Klikk Neste for å installere enheten, og klikk deretter Fullfør når prosessen er fullført.
10. Start systemet på nytt for å lagre endringer. Sjekk igjen hvis du kan Fiks Ingen lyd fra hodetelefoner i Windows 10.
Metode 10: Avinstaller Realtek High Definition Audio Driver
1. Type kontroll i Windows Search klikker du på Kontrollpanel.

2. Klikk på Avinstaller et program og søk deretter etter Realtek High Definition Audio Driver oppføring.

3. Høyreklikk på den og velg Avinstaller.

4. Start PC-en på nytt og åpne Enhetsbehandling.
5. Klikk på Handling og deretter "Skann etter maskinvareendringer.”

6. Systemet ditt vil automatisk installer Realtek High Definition Audio Driver på nytt.
Anbefalt:
- Reparer videoavspilling som fryser på Windows 10
- Reparer forhåndsvisninger av miniatyrbilder som ikke vises i Windows 10
- Fjern Send et smil-knappen fra Internet Explorer
- Fix Windows Media Player Media Library er ødelagt feil
Det er det du har lykkes med Fiks Ingen lyd fra hodetelefoner i Windows 10 men hvis du fortsatt har spørsmål angående dette innlegget, kan du gjerne spørre dem i kommentarfeltet.


