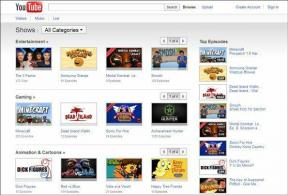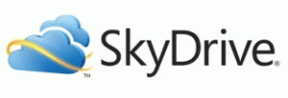Design enkelt fantastiske plakater, bilder online med Canva
Miscellanea / / November 29, 2021

Internett gir deg mange verktøy for å løse problemene dine. Det er den veldig god til. Hvert år finner vi ut at vi er i stand til å gjøre ting som tidligere bare en "proff" kunne gjøre. Vil du publisere et vakkert blogginnlegg? Det er medium. Hva med samarbeide med andre over nettet? Det er Google Disk. Årets store ting kommer til å bli Canva, tror jeg.
Hva er Canva, du spør? Det er som Photoshop, men gratis, på nettet og utrolig enkelt å bruke. Selvfølgelig er det ikke det egentligPhotoshop men det reduserer inngangsbarrieren for de vanligste funksjonene.
Canva er designet for å lage raske og fantastiske delbare innlegg som integrerer bilder med tekst på en interessant måte. Få en bakgrunn eller velg noe ferdiglaget fra Canva, legg til tekst, rediger den, gjør den pen, og den er klar til å deles med verden. Canva har allerede maler med riktig oppløsning for Facebook-, Pinterest- og Instagram-innlegg. Du kan også velge et presentasjonslysbilde eller bestemme oppløsningen på egen hånd.

Hva kan du bruke den til?
Fra toppen av hodet mitt:
- Lag en fantastisk Facebook-sideforside
- Miniatyrbilder for YouTube-videoene dine
- Kort for alle slags anledninger
- De har til og med innebygde maler for ting som e-bokomslag og visittkort
- Sett sammen tekst og bilder på en vakker måte for å lage plakater eller bilder som kan deles, promotere artikler og mer
- Finner du noen andre Canva-brukers bilde interessant? Klikk på Remiksknappen for å bygge på toppen av den
Det er mye du kan gjøre med Canva, og hvis du leter etter litt inspirasjon, sjekk ut Canvas strøm av ting laget av andre fantastiske mennesker (du må være pålogget). Canva er tilgjengelig på nettet og det er også en iPad-app.
Men jeg sier at den beste måten å lære på er å gjøre. Så registrer deg for en gratis konto, velg en mal (la oss starte med Presentasjon lysbilde) og møt meg i neste trinn. For å komme i gang, la oss lage en klisjemotiverende plakat med en falmet naturskjønn bakgrunn og overliggende tekst. En klassiker.
Trinn 1: Importer en bakgrunn eller søk etter en

Canva har et stort bibliotek med bakgrunnsbilder, former, solide farger, ikoner, piler og glyfer (over en million). Bare søk etter et nøkkelord, så finner du noe. Noen av elementene er gratis mens noen er betalt (vanligvis $1). Hvis du ikke finner noe i gratisnivået, last ned et royaltyfritt bilde fra en av disse arkivbildesidene (Canva selv har også en liste over 74 flere slike nettsteder).

Klikk på fra sidefeltet Bakgrunn og enten velg en eller last opp et bilde fra Opplastinger fanen. Når bildet er lastet opp, lagres det på Canva-kontoen din. Dra nå det opplastede bildet fra sidefeltet til bilderedigeringspanelet.
Trinn 2: Redigere bakgrunnsbildet
Nå vil du se at bildet er uthevet, og du vil se fire endepunkter på hver kant. Klikk og dra det for å endre størrelse eller rotere bildet. Når bildet er aktivt, vil du se en popup. Dette vil være felles for alle elementer.

Falske kreativitet: La oss innse det, du er ikke en fantastisk designer. Du gir ikke en flygende fiken om kerning. Du vil imidlertid lage marginalt pene ting. Så falsk det. Eller stjele den. Canva fremmer selv denne filosofien. Fra Oppsettfanen kan du hente mange ferdige maler. Canva har også en Remiks knappen hvor du kan ta et offentlig delt Canva-innlegg, importere det til kontoen din, redigere og bygge på det. Poenget her er å lage noe fantastisk raskt som du normalt må betale noen andre for. Ser du bildet øverst i innlegget? Remikset fra et bilde jeg så på Canva-bloggen.

Her vil en popup vise alternativer for å slette bilder, bringe bildet frem eller tilbake, kopiere eller velge en farge hvis det er en solid bakgrunn.
De Filter alternativet tar Canva enda nærmere Photoshop-kategorien. Ikke bare kan du bruke forhåndskonfigurerte filtre, du kan i tillegg gå til Avansert og fikle med alternativer som lysstyrke, kontrast, metning, fargetone og mer.
Det er også en uskarphet og vignetteffekt. Hvis du planlegger å legge til tekst over bildet, velg disse alternativene for å få teksten til å vises.
Trinn 3: Legge til tekst
Tekst er på en måte en stor del av hele fenomenet med delbare bilder. Og Canva gjør det veldig enkelt. Gå til Tekst fanen og du vil se kule forhåndsinnstillinger klare for deg. Bare dra en til bildet, velg teksten, rediger den, og det kan være det.

Eller du kan velge hvert tekstfelt og få alternativer for å endre font, skriftfarge, gjennomsiktighet, kasus, justering og mye mer.
For å få teksten til å skille seg ut, søk etter en form, dra den over til tekstfeltet, skyv den Tilbake, og redusere gjennomsiktigheten etter å ha valgt en nøytral farge.
Du kan også blande to bakgrunnsbilder på denne måten for å skape en teksturert effekt.

Hvis du ikke vil bruke forhåndsinnstillingene, kan du bare dra inn tekstboksene du ser på toppen av sidefeltet.
Og du trenger ikke stoppe ved tekst. Legg til piler, anførselstegn, linjer, former og mer for å få frem karakteren til bildet ditt.
Lag en kopi: Når du leker i Canva, vil du eksperimentere med forskjellige oppsett og stiler. Bruke Kopiere knappen til høyre på bildet for å lage en kopi av gjeldende versjon av filen. På denne måten er det lettere å sammenligne senere.
Trinn 3: Del, last ned, gjør mer
Bildet ditt er klart. Men det er det egentlig aldri klar. Det er mye mer du kan gjøre med Canva. Faktisk har folk som er langt mer erfarne i denne kunstformen skrevet om den, for Canva har sin egen Designskolen. Jeg foreslår at du sjekker det ut. Jeg har tilbrakt litt tid der i det siste og har lært en del ting om typografi allerede.
Det vi laget ovenfor var bare et grunnleggende bilde. Men det tok bare et par minutter å lage det på nettet, og det gratis. Dessuten gjorde vi det uten forutgående opplæring i profesjonell bilderedigeringsprogramvare.
Hvordan skal du bruke den?

Hvilke nye og fantastiske måter planlegger du å bruke Canva på? Del med oss i kommentarene nedenfor.