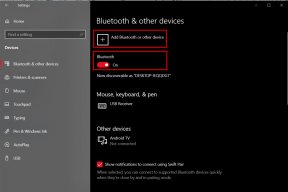3 beste rettelser for Android MicroSD-kort vises ikke på PC
Miscellanea / / November 29, 2021
Vanligvis, overføre filer mellom din Android-telefon og datamaskin er sømløs. Men til tider kan Androids interne lagring fungere morsomt. Oppdager datamaskinen din bare intern lagring av din Android-smarttelefon når du kobler til via USB-kabel? Hvis du lurer på hvorfor det ikke vil oppdage Androids microSD-kort, kan du finne ut av det potensielle problemet og sjekke sannsynlige løsninger for å fikse det i dette innlegget.

PC-en din kan ikke oppdage minnekortet hvis det inneholder korrupte filer, skadelig programvare eller fysisk skade og tilfeldige enhetsfeil. Du kan også støte på dette problemet hvis microSD-kortet er feil montert på smarttelefonen. Prøv å starte smarttelefonen på nytt og se om det hjelper.
Merk: Denne artikkelen ble laget med forutsetningen om at: (i) Android-smarttelefonen din oppdager microSD-kortet, men PC-en din gjør det ikke, og (ii) smarttelefonen og PC-en gjenkjenner ikke microSD-kortet.
Også på Guiding Tech
1. Sett inn SD-kortet på nytt
Hvis microSD-kortet ikke vises på Android-smarttelefonen og PC-en, kan du prøve å bruke det på en annen smarttelefon og datamaskin. Men hvis telefonen gjenkjenner kortet og PC-en ikke gjør det, fjern microSD-kortet fra smarttelefonen, sett det inn igjen og prøv på nytt. Du kan koble fra microSD-kortet fra smarttelefonen på to måter:
- Demonter microSD-kortet via Android Settings-menyen.
- Fjern microSD-kortet fysisk fra telefonen.
Hvordan demontere SD på Android
Trinn 1: Start Innstillinger-menyen og velg Lagring.

Steg 2: Trykk på utløserikonet til høyre for microSD-kortet. Vent til du får et "SD-kort er trygt utløst"-varsel nederst på skjermen.


Trinn 3: Vent noen sekunder og monter det utkastede kortet på nytt. For å gjøre dette, trykk ganske enkelt på microSD-kortet og velg Monter på ledeteksten.


Når microSD-kortet har blitt montert på nytt, kobler du telefonen til PC-en igjen og kontrollerer om den nå er lesbar. Fortsett med å fysisk fjerne microSD hvis problemet vedvarer.
Før du setter inn microSD-kortet i telefonen igjen, sørg for at kontaktpunktene er rene og fri for skitt, skitt og andre fremmedlegemer. Tørk av kontaktpinnene med en ren mikrofiberklut (eller Q Tips) og isopropylalkohol - ikke for mye, slik at du ikke korroderer metallkontakten.

Til slutt setter du inn microSD-kortet i smarttelefonen og kontroller om det nå kan leses av PC-en.
2. Sjekk telefonen og PC-en din for skadelig programvare
Du kan også oppleve dette problemet hvis PC-en eller microSD-kortet (eller begge deler) inneholder virus eller skadelig programvare. Hvis microSD-kortet på smarttelefonen er riktig montert, men forblir uoppdaget av PC-en, bør du skanne både PC-en og microSD-kortet for skadelig programvare.
Det er pålitelige tredjepartsverktøy som Malwarebytes som kan bidra til å fjerne skadelig programvare fra PC-en og Android-smarttelefonen. Last ned Malwarebytes på din PC og sjekk ut vår detaljerte veiledning om bruke Malwarebytes for å fjerne skadelig programvare på en PC.
Last ned Malwarebytes for Windows
Last ned Malwarebytes for Android
Hvis verktøyet ikke oppdager skadelig programvare som hindrer microSD-kort i å bli oppdaget på PC-en din, last ned Malwarebytes på Android-enheten din og utfør en skanning.

Malwarebytes for Android
Merk: Sørg for at det berørte microSD-kortet er montert på telefonen før du utfører skanningen.
Malwarebytes er tilgjengelig gratis på begge plattformene (Windows og Android), men premium/betalte planer låser opp avanserte funksjoner som automatiske planlagte skanninger, løsepengebeskyttelse, etc. For å skanne PC-en og microSD-kortet for skadelig programvare, bør gratisversjonen gjøre susen.
3. Formater SD-kort

Hvis anti-malware-verktøyet ikke finner skadelig programvare eller filer på smarttelefonen og PC-en, prøv å formatere microSD-kortet. Dette vil slette alt innholdet på microSD-kortet, inkludert ondsinnede filer og virus som hindrer det (les: microSD-kortet ditt) fra å vises på PC-en.
Merk: Hvis du har viktige filer på microSD-kortet, må du sikkerhetskopiere dem – helst på en annen datamaskin – før du formaterer det.
Følg trinnene nedenfor for å formatere et microSD-kort på din Android-smarttelefon.
Trinn 1: Gå til Innstillinger og velg Lagring.

Steg 2: Klikk på SD-kortet.

Det vil avsløre innholdet på lagringsdisken.
Trinn 3: Deretter klikker du på menyknappen med tre prikker øverst til høyre og velger Lagringsinnstillinger fra menyen.


Trinn 4: Klikk Formater og velg "Formater SD-kort" på bekreftelsesmeldingen for å fortsette.


Vent til innholdet på lagringsdisken er slettet og koble telefonen tilbake til datamaskinen via USB.
Også på Guiding Tech
Nå ser du meg
Hvis smarttelefonens microSD-kort forblir uleselig etter å ha utført de anbefalte løsningene ovenfor, prøv å koble det til en microSD-adapter og sett det direkte inn i den samme datamaskinen. Hvis PC-en din fortsatt ikke oppdager microSD-kortet, er det en mulighet for at microSD-kortet er skadet eller forfalsket. Du kan også prøve å bruke en annen USB-port på datamaskinen eller en annen USB-kabel. Hvis en annen datamaskin oppdager både telefonen og microSD-kortet, er det sannsynligvis et problem med PC-ens USB-driver. Se vår komplett veiledning for oppdatering av Windows 10-drivere for å oppgradere datamaskinens USB-driver og prøv igjen.
Neste: Meldingen "Lav intern lagring" er ganske grusom, ikke sant? Vel, les artikkelen lenket nedenfor for å lære et raskt triks for å øke den interne lagringen på Android-smarttelefoner.