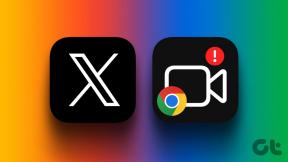Slik legger du til iCloud i File Explorer på Windows 10
Miscellanea / / November 29, 2021
Det er vanlig å se eiere av Apple-enheter bruke dem med Windows-enheter. Et eksempel kan være iPhone-brukere som eier Windows-PCer i motsetning til MacBooks. Men når det gjelder overføring av data mellom iPhone og en Windows 10 PC, blir ting litt vanskelig.

Du må bare slite én gang for å sette opp iCloud-tjenesten til å synkronisere data med Windows-PCen. Du kan også legge til iCloud-mappen i Filutforsker. Når du har gjort det, kan du enkelt lagre og synkronisere filen mellom datamaskinen og iPhone eller iPad. Slik fungerer det:
Også på Guiding Tech
Legger til iCloud i Filutforsker
For å legge til iCloud i File Explorer, må du laste ned appen og aktivere sikkerhetskopierings-/synkroniseringsfunksjonen. Slik finner du den nyeste versjonen av iCloud for Windows og installerer den på PC-en din.
Trinn 1: Start Microsoft Store på Windows 10-PCen.

Steg 2: Søk etter iCloud i søkefeltet.

Trinn 3: Fra søkeresultatene velger du iCloud og klikker på Get for å laste ned appen til PC-en.

Trinn 4: Etter nedlasting velger du Installer fra Microsoft Store for å starte installasjonen av appen.

Merk: Din PC kan kreve en omstart etter at installasjonsprosessen er ferdig.
Trinn 5: Når PC-en starter på nytt, starter du iCloud gjennom Windows Start-menyen.

Trinn 6: Logg på iCloud-kontoen din med Apple-ID-en din.

Trinn 7: I det nye vinduet, merk av i boksen for iCloud Drive (du kan også krysse av for de andre alternativene for Bilder, e-post og bokmerker for å synkronisere med PC-en din) og klikk på Bruk for å feste den til Filutforsker.

Nå som iCloud er festet til File Explorer på din Windows 10 PC, er det forskjellige måter å administrere den på.
Også på Guiding Tech
Administrere iCloud fra filutforsker
Etter å ha festet iCloud Drive til Filutforsker, vil filene synkroniseres på tvers av de koblede enhetene. Alle filer eller mapper som legges til iCloud for Windows vil automatisk lastes opp til stasjonen din. Men for å gjøre det, må du ha en internettforbindelse.
Nedenfor er noen ting du kan gjøre:
Legge til filer til iCloud Drive på Filutforsker
Med iCloud Drive nå på File Explorer, kan brukere lagre filer direkte til Drive eller overføre filer fra andre mapper. Dette er hvordan:
Trinn 1: Fra PC-en velger du filene som skal legges til iCloud Drive.

Steg 2: Dra filene til det festede ikonet for iCloud Drive for Windows og slipp dem der. Alternativt kan du kopiere filene og lime dem inn i iCloud Drive for Windows.

Flytte elementer fra iCloud Drive til andre mapper i Windows
Brukere kan også flytte elementer fra iCloud Drive til andre mapper på PC-en.
Trinn 1: Fra Filutforsker velger du iCloud Drive.
Steg 2: Velg filene du trenger å flytte.

Trinn 3: Hvis Windows-mappen er festet til Filutforsker, kan du dra de valgte filene fra iCloud Drive for Windows til målmappen og slippe dem der. Hvis Windows-mappen ikke er festet, kan du kopiere de valgte filene og lime dem inn i målmappen.

Administrere iCloud-lagringsplass fra Windows 10
Som standard får iCloud-brukere 5 GB gratis lagringsplass. Imidlertid, hvis du håper å bruke iCloud på flere enheter, er dette kanskje ikke nok. Du kan velge å slette filer/mapper for å frigjøre plass eller utvide lagringsplassen.
Som andre nettstasjoner som f.eks Google Disk, iCloud har en mulighet for å utvide lagringsplassen. Dette krever imidlertid å betale et gebyr som kan være månedlig eller årlig avhengig av den valgte planen. Her er hva du må gjøre:
Trinn 1: Fra Windows Start-menyen, søk etter iCloud og start den.

Steg 2: I det nye iCloud-vinduet velger du Lagring.

Trinn 3: Fra den nye dialogboksen kan du se elementene som bruker mesteparten av lagringsplassen din. Hvis du ønsker å slette noen av elementene, kan du besøke iCloud Drive på Filutforsker. Ellers velger du Endre lagringsplan for å se alternativer for lagringsplan.

Trinn 4: Velg planen du ønsker fra listen over alternativer som vises, og velg Neste.

Trinn 5: For å fullføre kjøpet, skriv inn iCloud-passordet og klikk på Kjøp.

Også på Guiding Tech
Få det beste ut av iCloud-lagring
Det er alt som er å legge til iCloud Drive i filutforskeren på Windows 10. Når iCloud Drive er tilgjengelig på PC-en din, kan du synkronisere filene og mappene dine på tvers av enheter. Hvis du vil kanseller iCloud-abonnementet ditt, kan du også gjøre det fra iCloud Drive på PC-en.